Outlook (Imap)
Dieses Tutorial beschreibt wie mein ein IMAP Konto in Outlook einrichtet.
Um ein IMAP Konto einzurichten gehe auf Datei –> Konto Einstellungen.
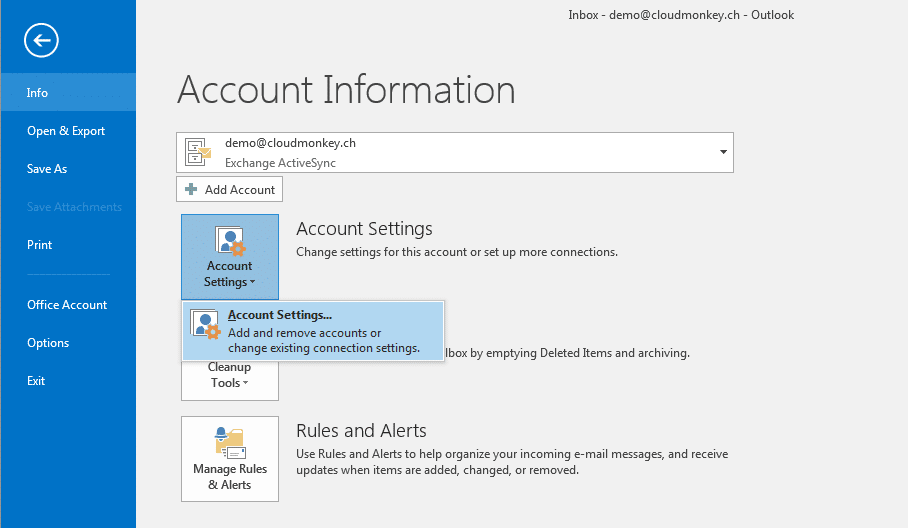
In den Konto Einstellungen klicke auf NEU.
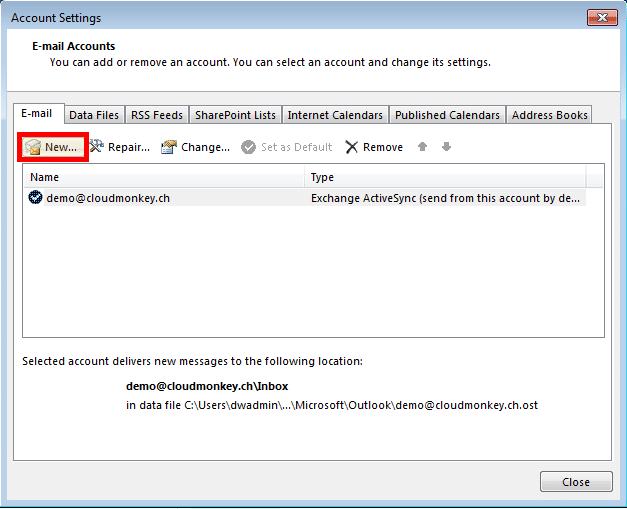
Wähle Email Konto.
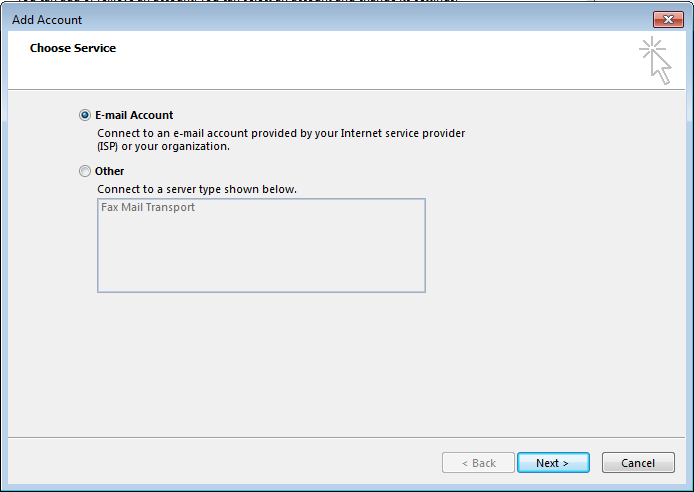
Klicke Weiter.
Ausfüllen von Namen, Emailadresse und Passwort
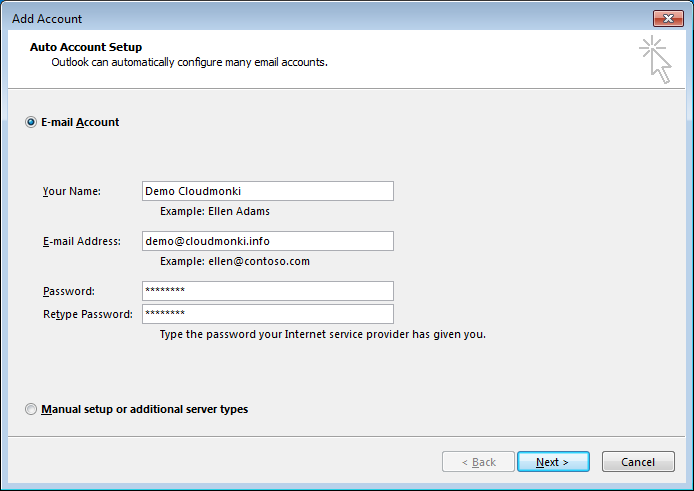
Klicke auf Weiter, Thunderbirt sollte alle weiteren Einstellungen selbstständig finden.
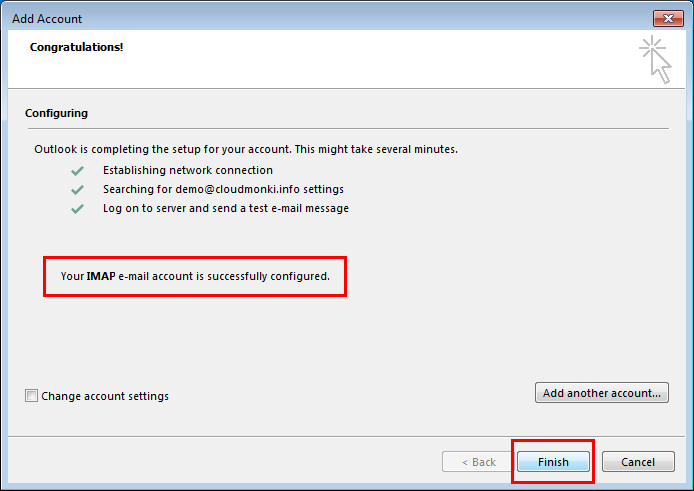
Klicke auf Fertig! Dein Emailaccount ist bereit verwendet zu werden.
Sollten deine Emaileinstellungen aus irgendeinem Grund nicht selbstständig gefunden werden klicke auf “Manuelles Einrichten”.
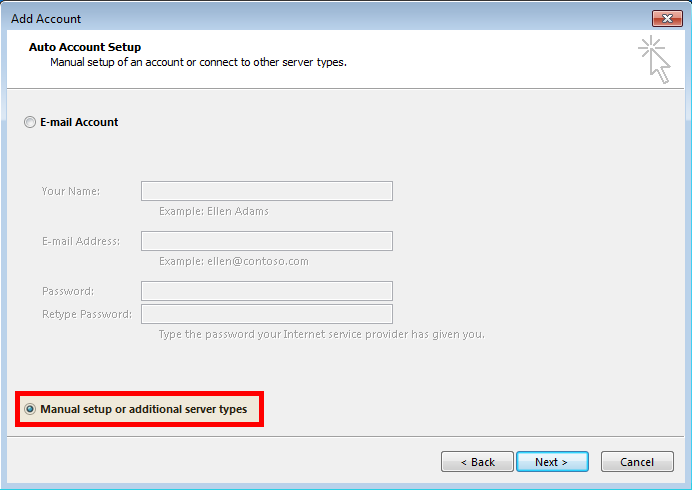
Wähle “Pop oder IMAP”.
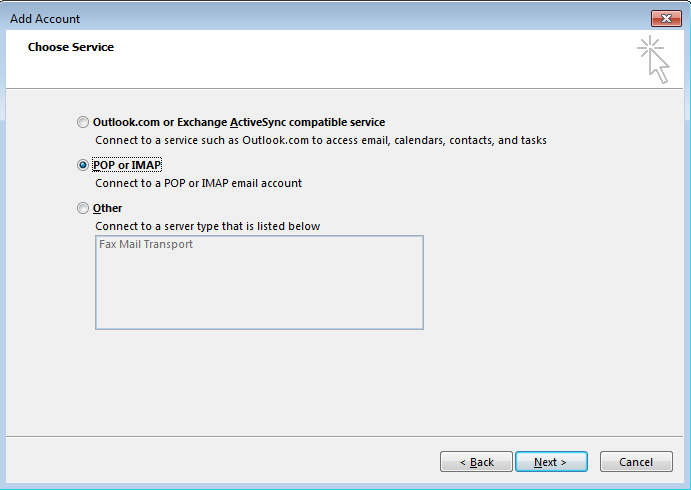
Klicke auf Weiter.
Im nächsten Fenster müssen die Verbindungsdetails eingegeben werden.
Wichtig: Als Server für IMAP wähle den Server den du von Cloudmonki mit den Vertragsunterlagen erhalten hast (imap.deinedomain.com), genauso für SMTP (smtp.deinedomain.com).
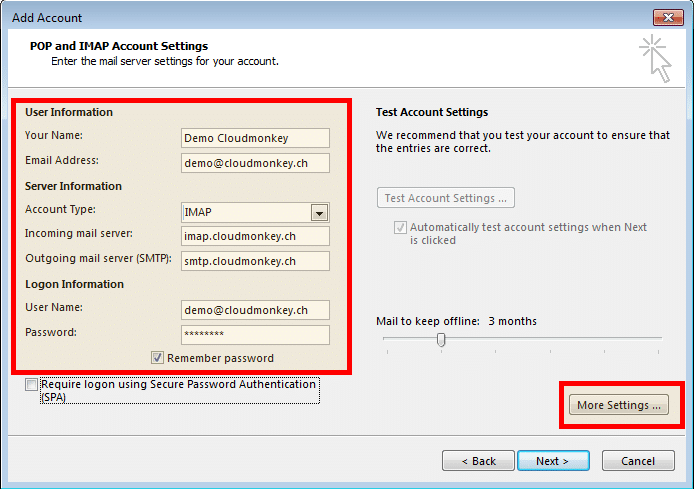
Gib deine Daten wie oben angezeigt ein, anschliessend klicke auf erweiterte Einstellugen.
Im Tab “Ausgangsserver” aktiviere “Ausgangsserver benötigt Authentifizierung”.
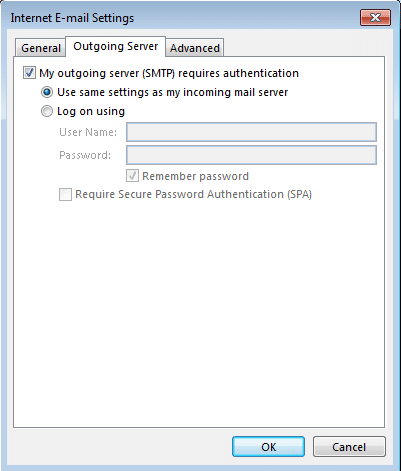
Anschliessend welchse in den Reiter “Erweitert”.
Dort ändere die Port und Sicherheitseinstellungen wie unten veranschaulicht.
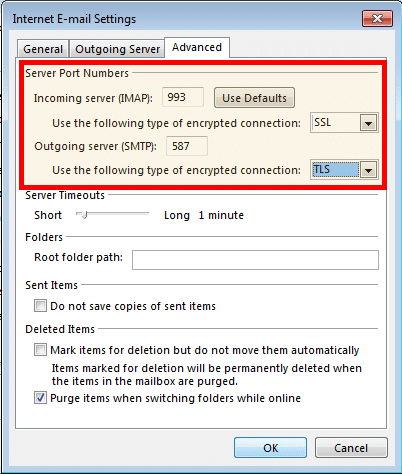
Klicke OK, dann auf Weiter. Es wird ein Verbindungstest ausgeführt.
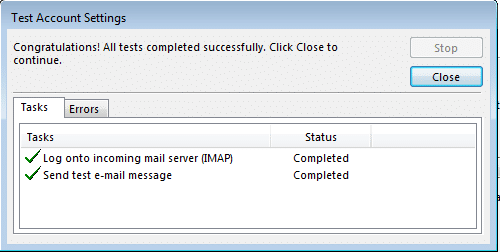
Der Test muss erfolgreich sein, und zwar für beide, IMAP und SMTP. Wenn der Test nicht erfolgreich war, wiederhole die vorhergehenden Schritte.
Wenn der Test erfolgreich war klicke auf Schliessen und dann auf Fertig.
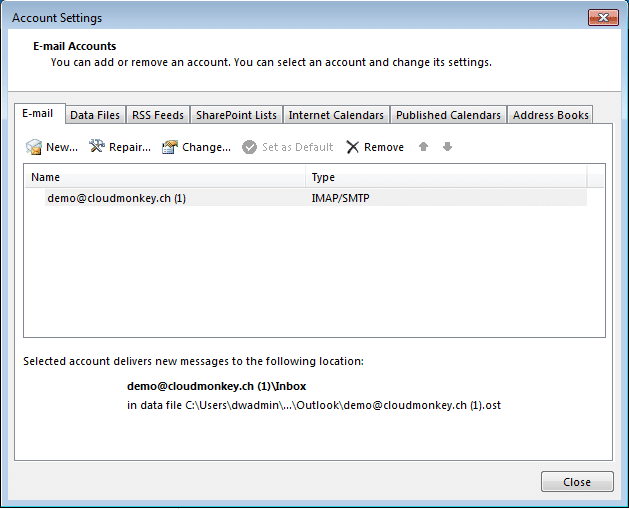
Klicke auf Fertig.
Das wars, deine Emails werden nun zwischen Outlook und deiner Cloud synchronisiert!

