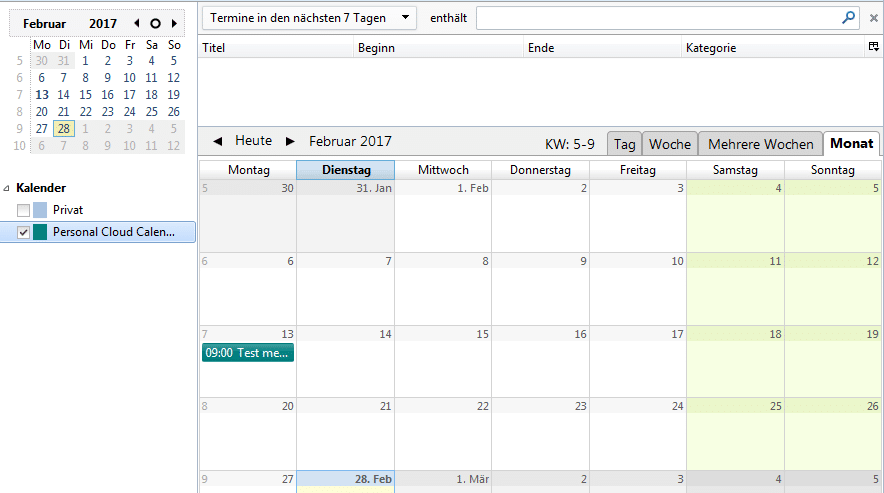Thunderbird Lightning
Kalender freigeben und abonnieren
Wenn du Kalender von Kollegen mit einbinden möchtest müssen deine Kollegen erstmal die Freigabe für dich erteilen. Siehe dazu folgendes Tutorial:
Nachdem der oder die Kollegen die Freigabe erteilt haben musst du die Kalender noch abonnieren, dazu siehe folgende Tutorial:
Freigegebene Kalender abonnieren
Kalender in Thunderbird einbinden
Lightning ist ein in Thunderbird integrierte Kalender App. Neuere Versionen von Thunderbird bringen diese App auch schon vorinstalliert mit. Wenn nicht dann kann die App jederzeit über die Add-on Verwaltung installiert werden.
Unter Extras –> Add-ons –> Erweiterungen sollte Lightning wie unten angezeigt vorhanden sein.
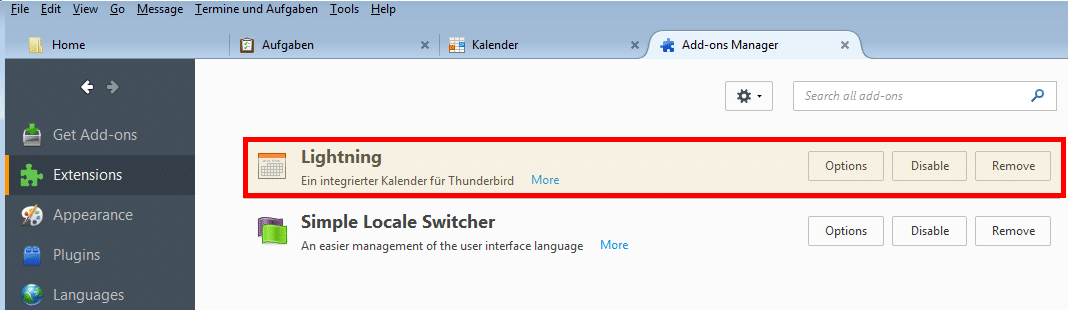
Nachdem die Installation der Lightning App vollzogen wurde findest du den Kalender unter folgendem Link:
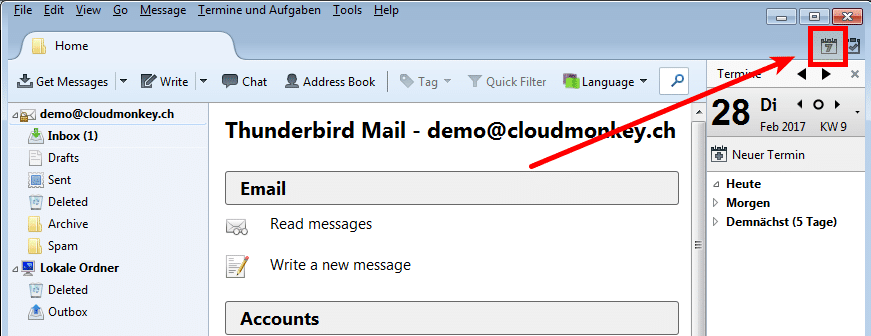
Auf der linken Seite werden die verfügbaren Kalender angezeigt. Klicke dort rechts auf deiner Maus und wähle “Neuer Kalender”.
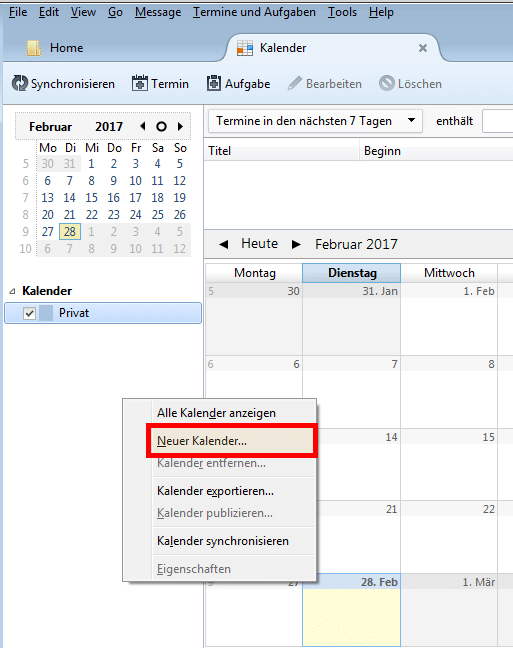
Selektiere als Kalendertyp “Im Netzwerk”.
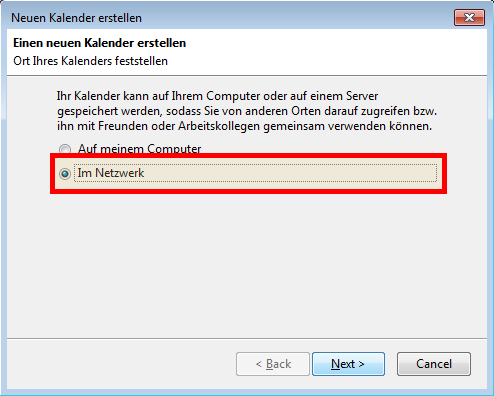
Klicke Weiter.
Öffne nun in einem Browser dein Webmail Portal und öffne den Kalender. Selektiere dort den Kalender welchen du mit Thunderbird synchronisieren möchtest. Klicke dann auf Einstellungen und dann auf “URL anzeigen” um die Adresse des Kalenders anzuzeigen.
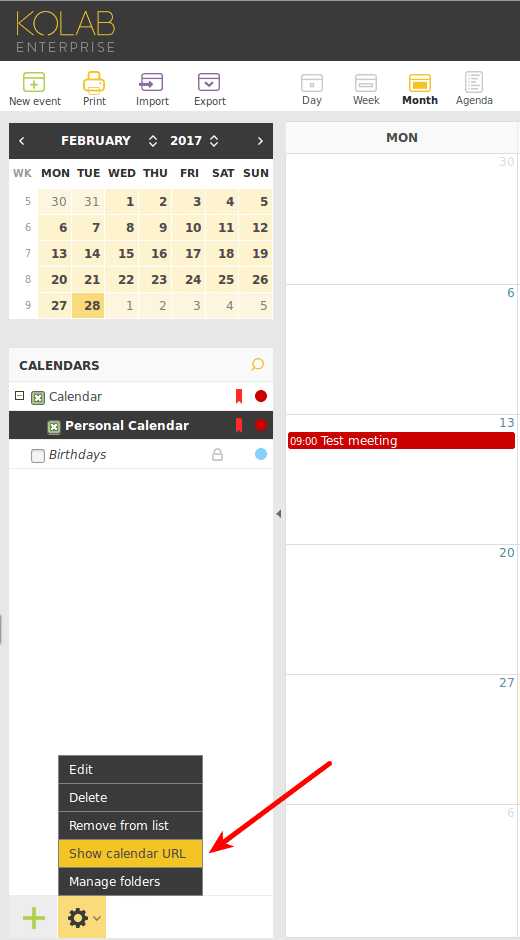
Ein Popup öffnet sich und es werden folgende Informationen angezeigt.
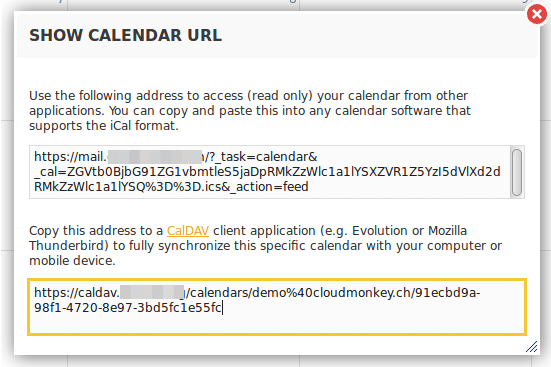
Kopiere nun die Caldav URL in den Zwischenspeicher. Markiere dazu die Adresse und kopiere Sie mittels Rechtsklick->Kopieren.
Nun wähle im Thunderbird Kalender Setup die Auswahl Caldav und füge die zuvor kopierte Caldav Adresse ein.
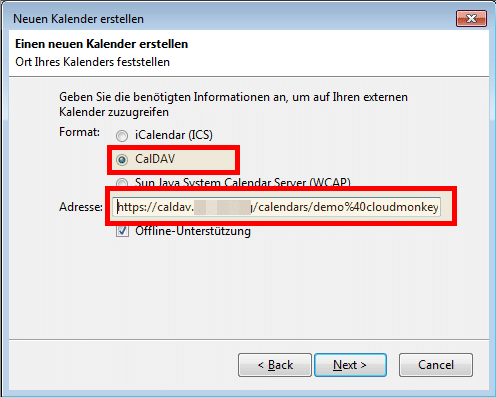
Dann klicke auf Weiter.
Nun wähle einen Namen für den Kalender, wähle eine Farbe und mit welcher Emailadresse du den Kalender verbinden möchtest.
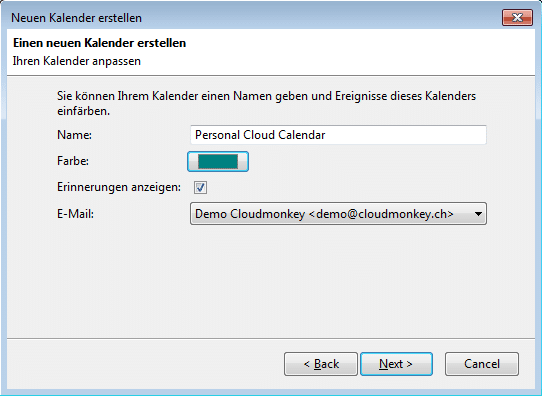
Klicke Weier und dann auf Beenden.
Im Normalfall öffnet sich gleich darauf eine Authentifizierungsbox wo du deinen Benutzernamen (deine Cloudmonki Emailadresse) und dein Passwort eingibst.
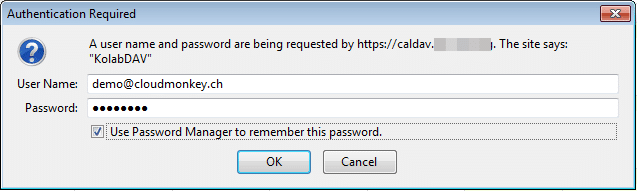
Aktiviere die Box “Password Manager für das speichern von Passwörtern verwenden” und klicke anschliessend auf OK.
Nun sollten deine Kalendereinträge erscheinen, respektive die neuen über Thunderbird eingegebenen werden mit deiner Cloud synchronisiert.