Android – Automatischen Foto/Video Upload aktivieren
Android – Automatischen Foto/Video Upload aktivieren
Dazu raten wir dir dass du in deiner Datencloud eine Bibliothek “Gallery” anlegst.
Damit der automatische Upload funktioniert musst du die Cloudmonki Cloud App (Seafile) auf deinem iOS oder Android Gerät installiert haben.
Öffne die Seafile App und öffne die Einstellungen.
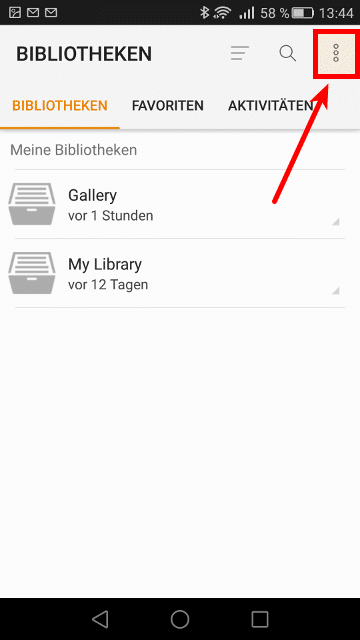
Klicke auf Einstellungen
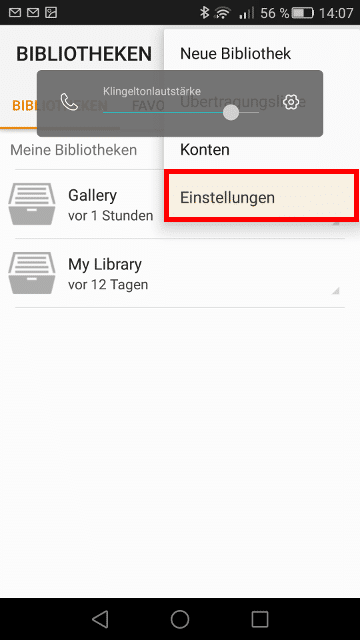
Aktiviere den Kamera Upload
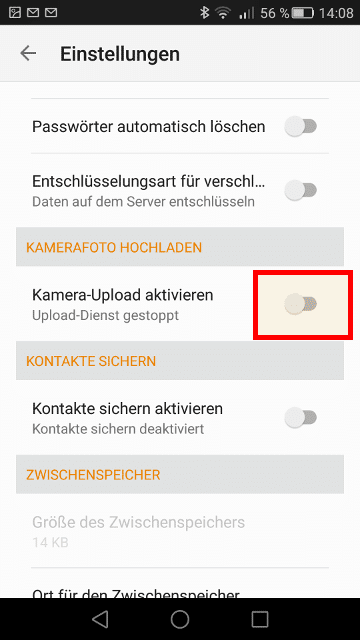
Es startet eine kurze Setup Routine
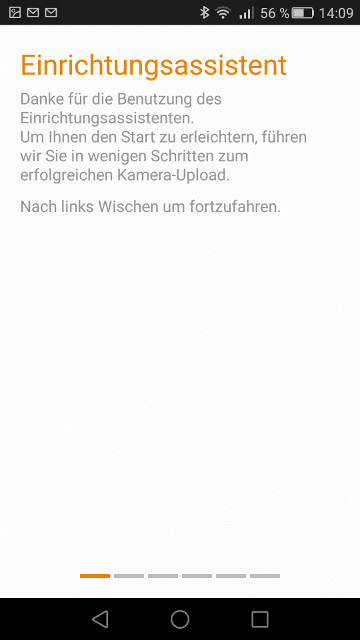
Folge den Anweisungen auf dem Bildschirm
Definiere ob du das Hochladen nur bei WLAN Verbindung zulassen möchtest. Die Bilder und Videos werden unterwegs für das Hochladen vorgemerkt. Sobald du wieder WLAN hast startet der Upload automatisch.
Berücksichtige dass erhöhte Kosten auf dich zukommen wenn du den Upload auch über das Mobilnetz ermöglichen möchtest.
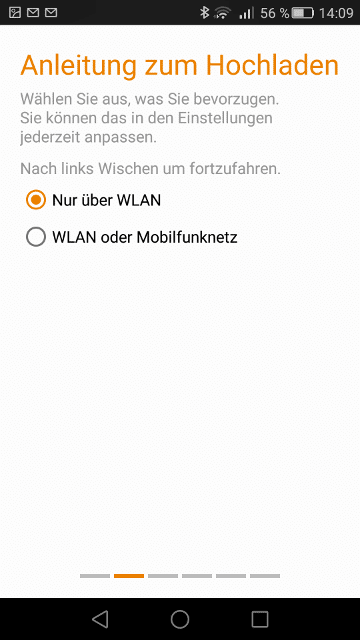
Nun wähle welche Albums auf deinem Mobil Gerät mit deiner Daten Cloud synchronisiert werden sollen.
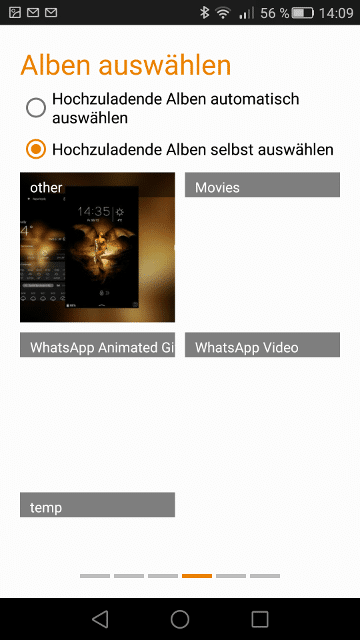
Weiter
Nun entscheide wo die Bilder und Videos in deiner Cloud landen sollen, wähle die zuvor angelegte Bibliothek “Gallery”
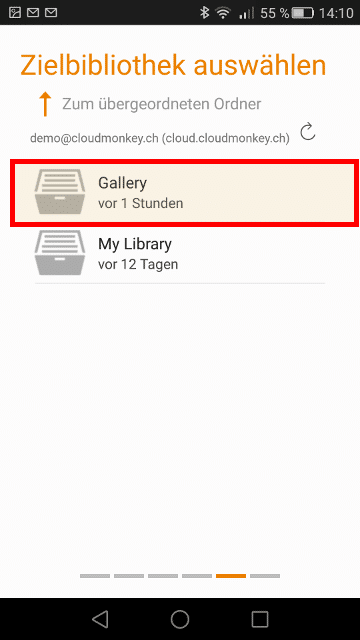
Das wars, klicke auf “Bestätigen” oder “Speichern”
In der Bibliothek “Gallery” werden nun für jedes selektierte Album ein Ordner angelegt. Der Upload deiner Bilder und Videos startet nach wenigen Augenblicken.
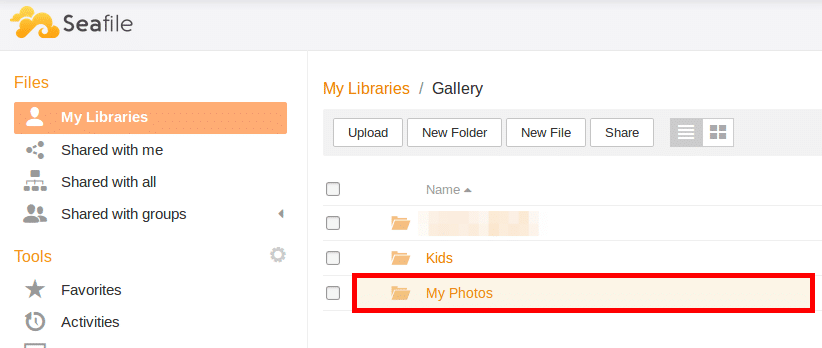

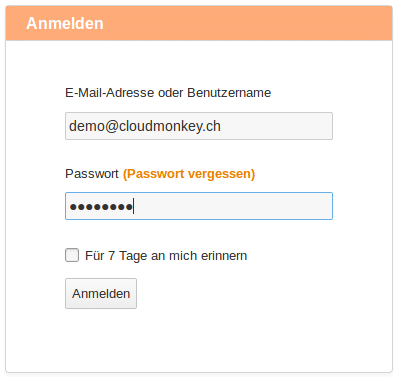
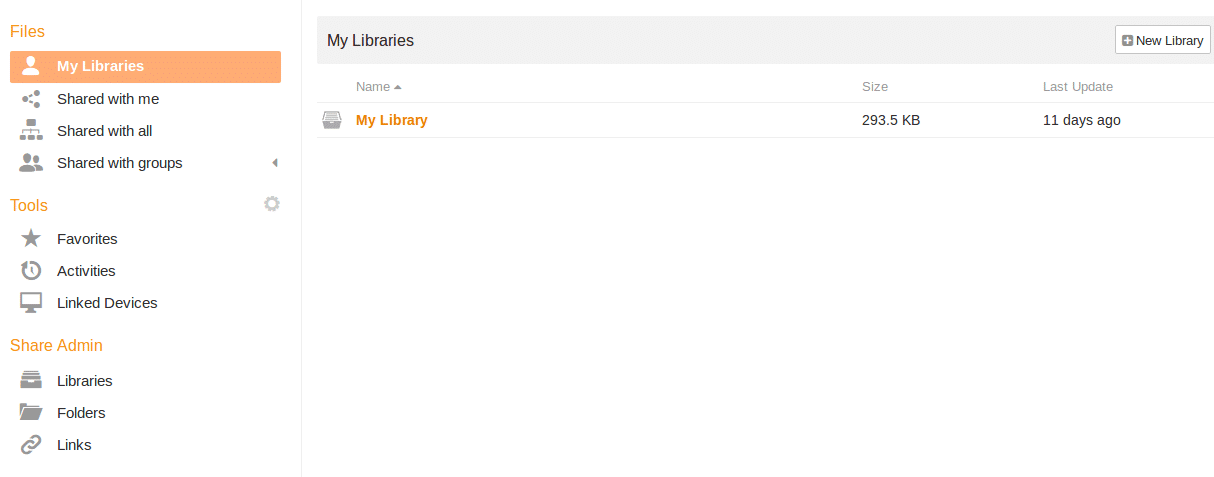
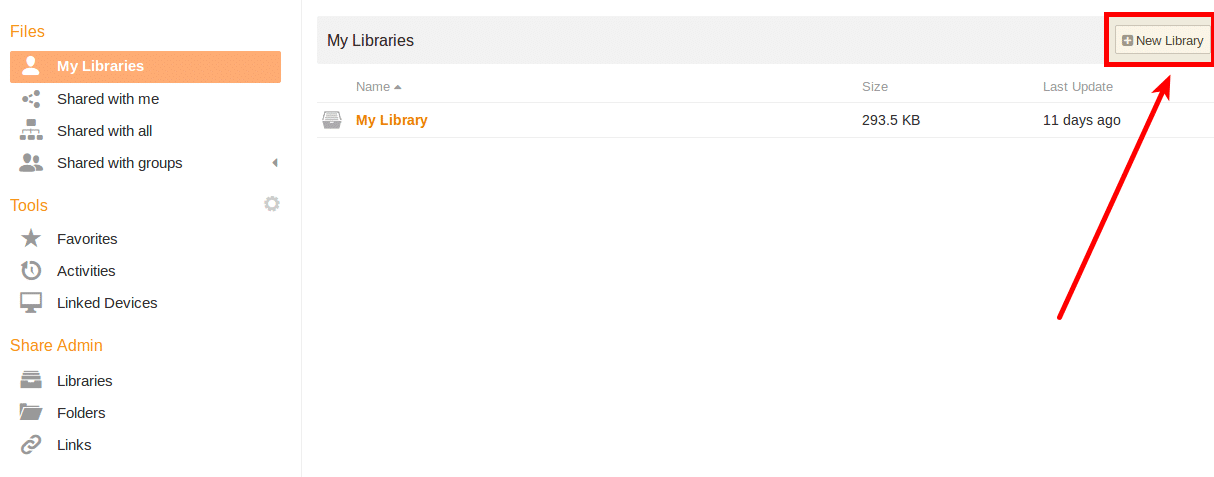
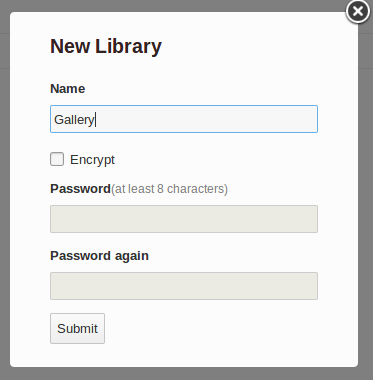
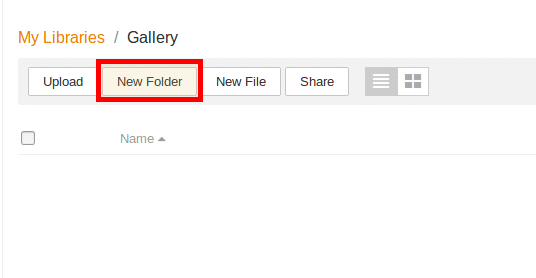
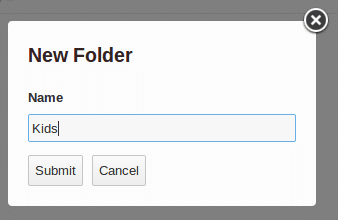
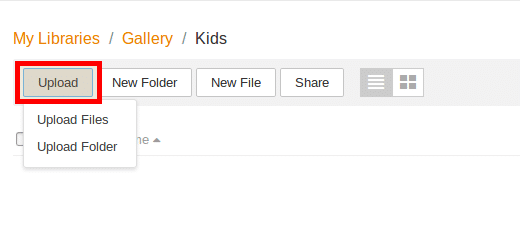
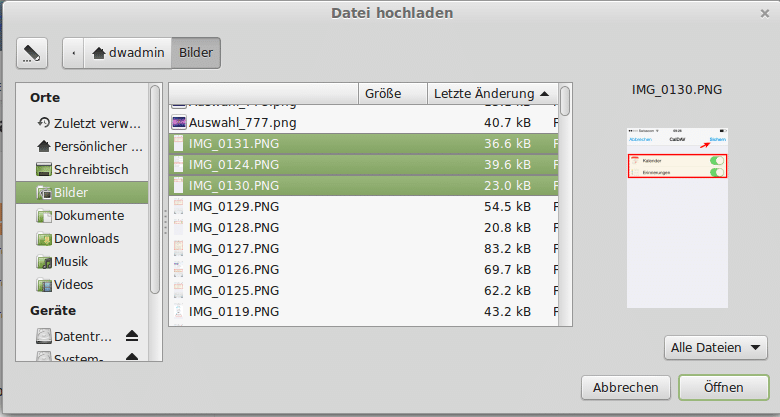
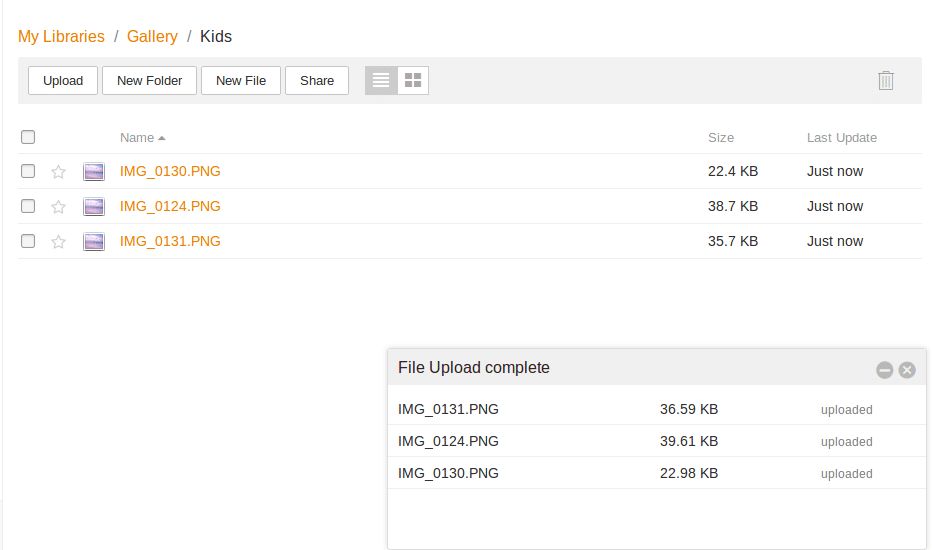
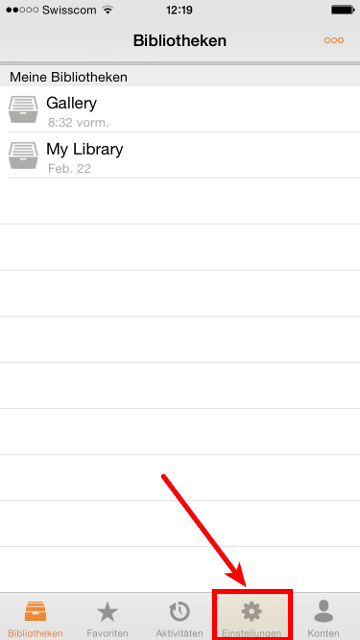
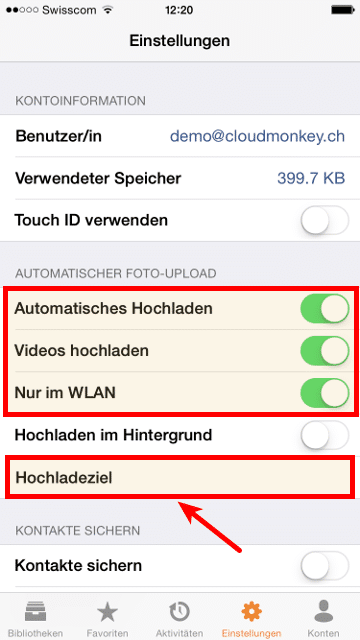
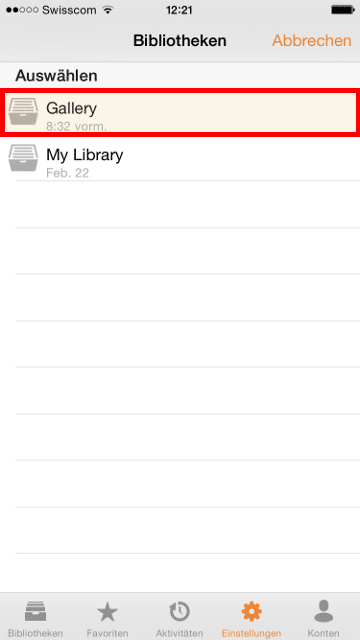
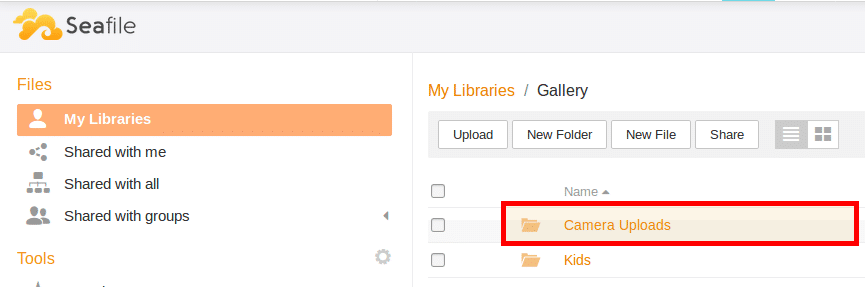

Recent Comments