Outlook (Exchange)
Outlook Exchange
In diesem Tutorial wird beschrieben wie du Outlook einrichten musst um dich per Exchange mit deinem Cloudmonki Mailserver verbinden kannst. Exchange bietet den Vorteil dass Email, Kontakte und Kalender gleichzeitig synchronisiert werden.
Als Alternative zu Exchange kannst du auch IMAP/SMTP wählen, in dem Fall in Kombination mit Caldav/Cardav für die Sychronisation von Kalender und Kontakte.
Zu Beginn muss in Outlook ein neues Konto eingerichtet werden. Bei einer frischen Outlook Installation startet dieses Setup automatisch.
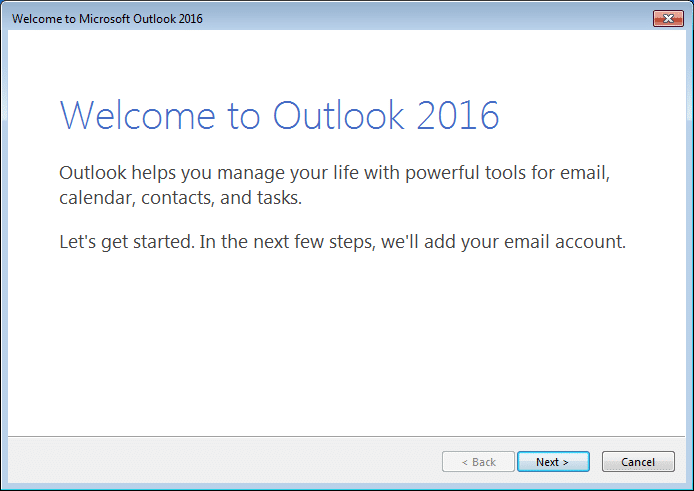
Klicke Weiter.
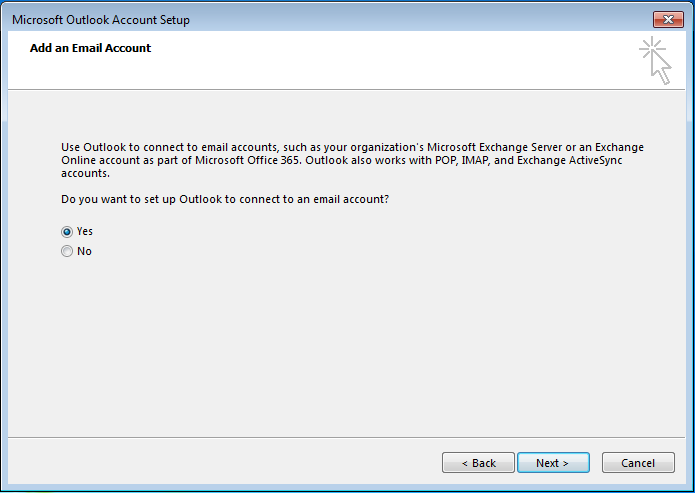
Wähle “Ja” für das Email einrichten und klicke auf Weiter.
Im nächsten Fenster wähle “Manuelles Einrichten”.
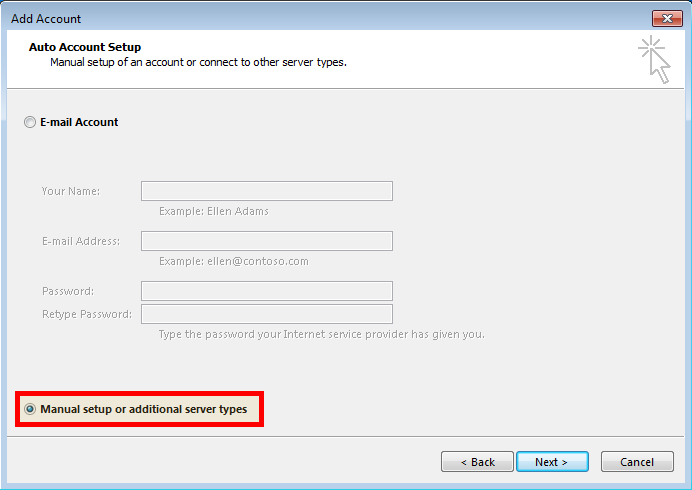
Klicke Weiter.
Nun wähle “Exchange ActiveSync” als Kontotyp.
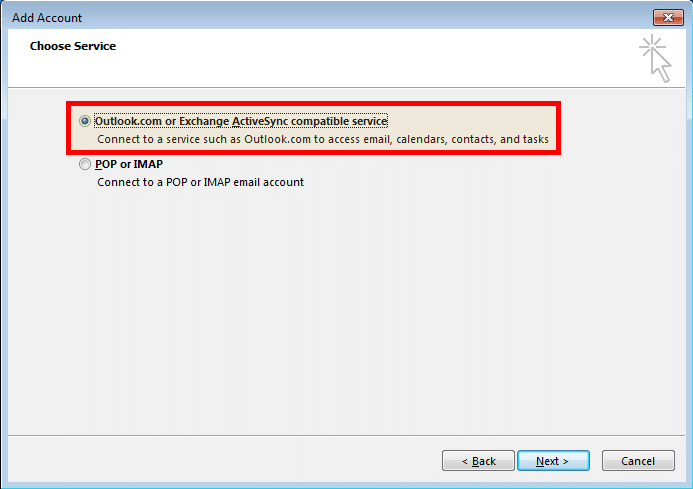
Klicke Weiter.
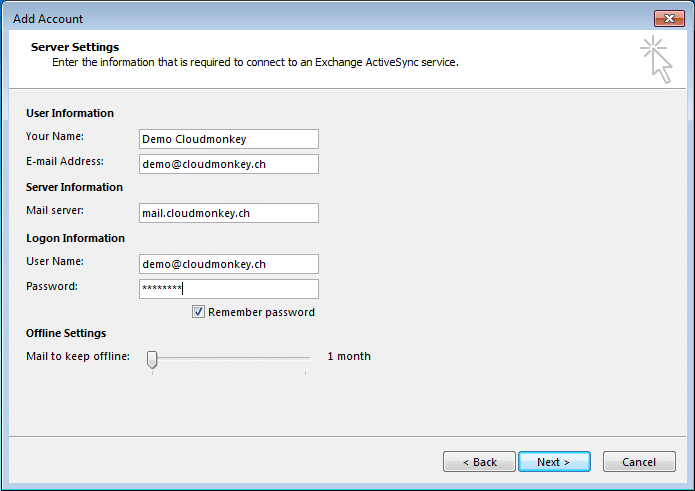
Definiere hier nun deine persönlichen Einstellungen.
ACHTUNG: Dein Exchange Server hat den Namen “mail.DEINEDOMAIN.COM” wobei DEINEDOMAIN.COM mit deiner echten Domain ersetzt werden muss. Diese Information kannst findest du in den Vertragsunterlagen zu deinem Cloudmonki Vertrag.
Klicke Weiter. Nun wird ein Verbindungstest durchgeführt.
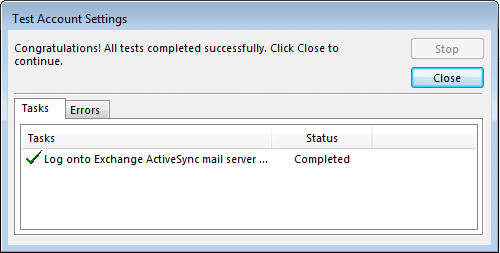
Stelle sicher dass der Verbindungstest erfolgreich ist, ansonsten wiederhole die Schritte oben noch einmal.
Klicke auf Schliessen und dann auf Fertig.
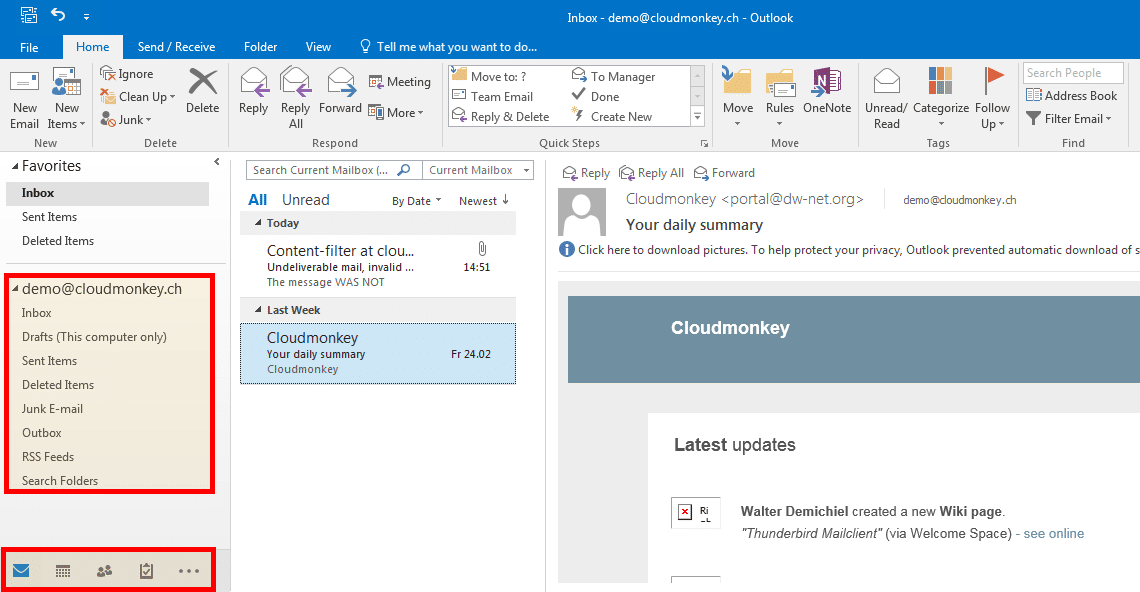
Dein neues Konto ist eingerichtet, Email, Kontakte und Kalender sind nun in Outlook verfügbar!

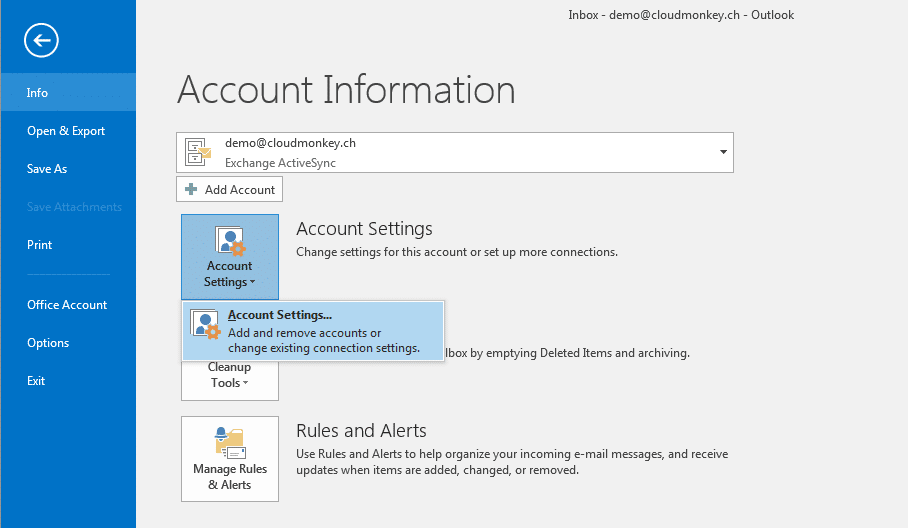
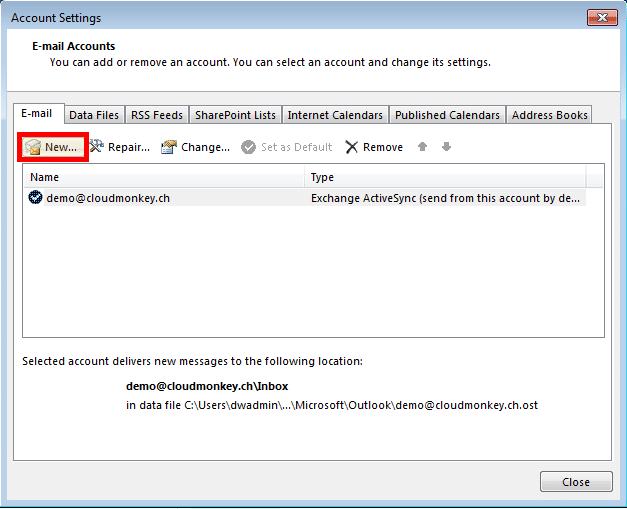
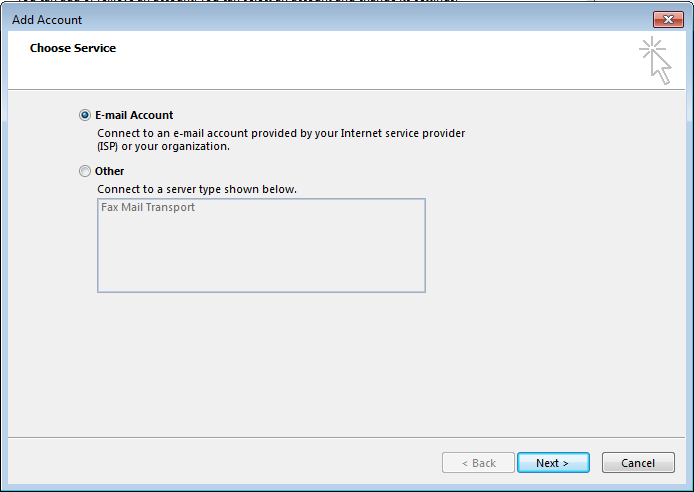
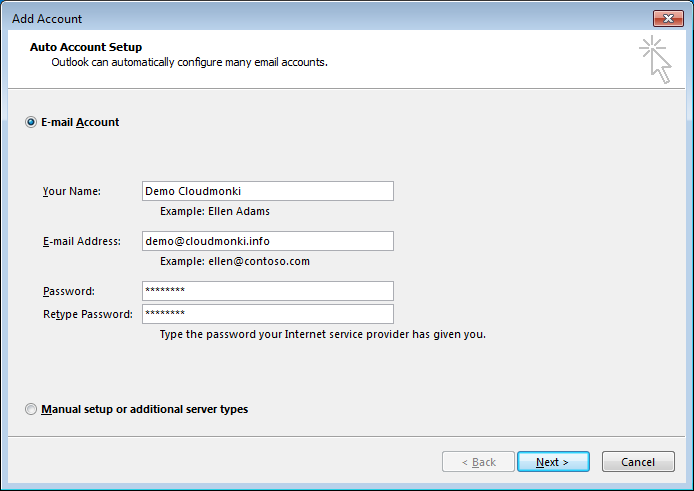
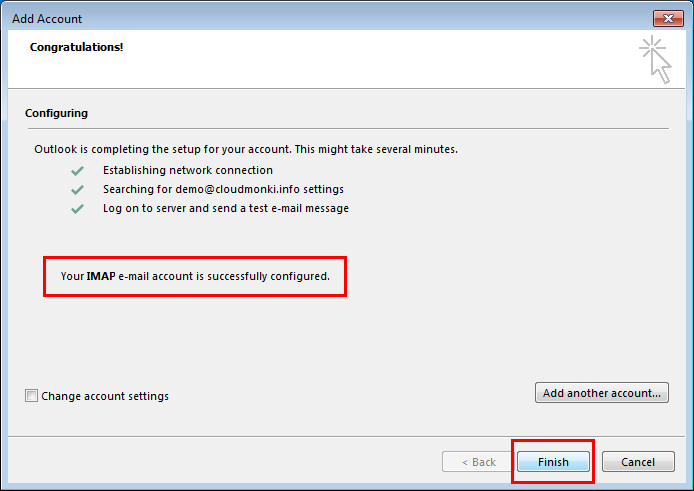
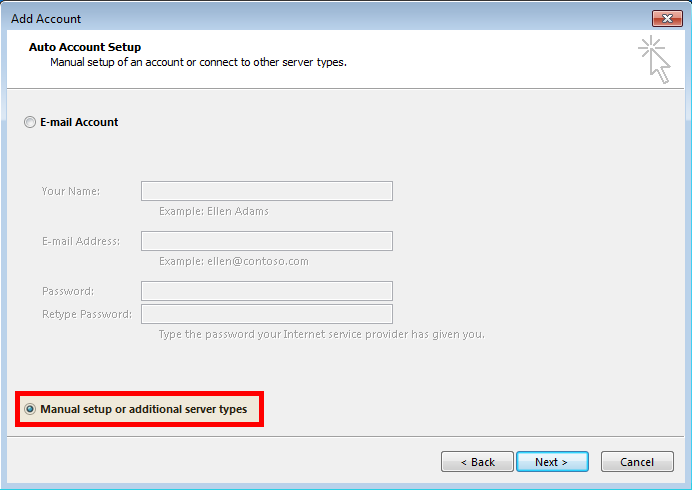
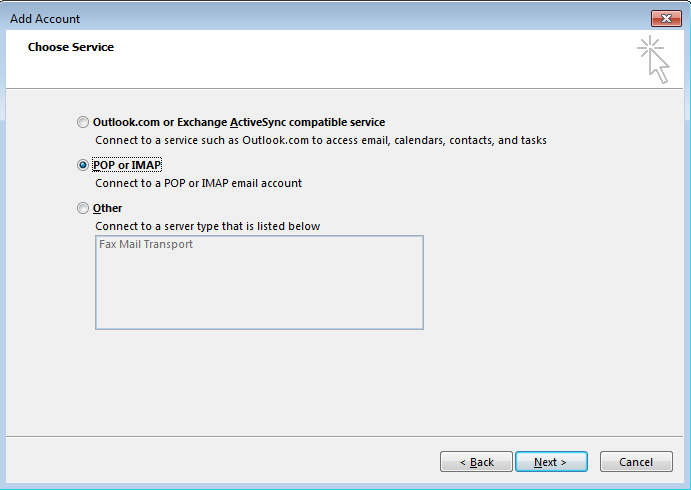
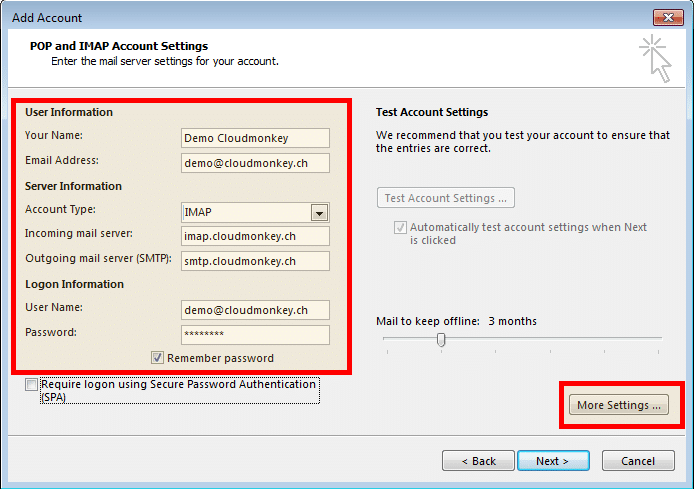
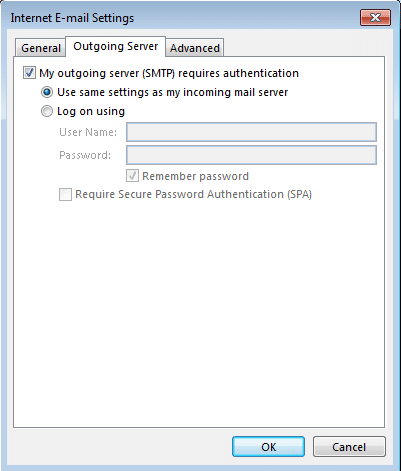
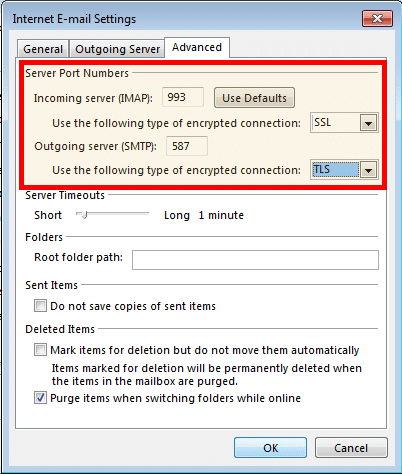
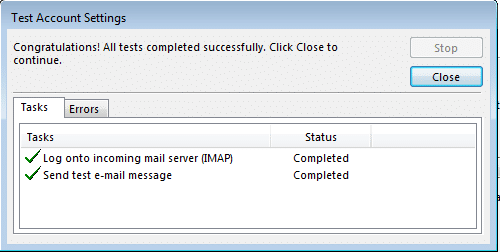
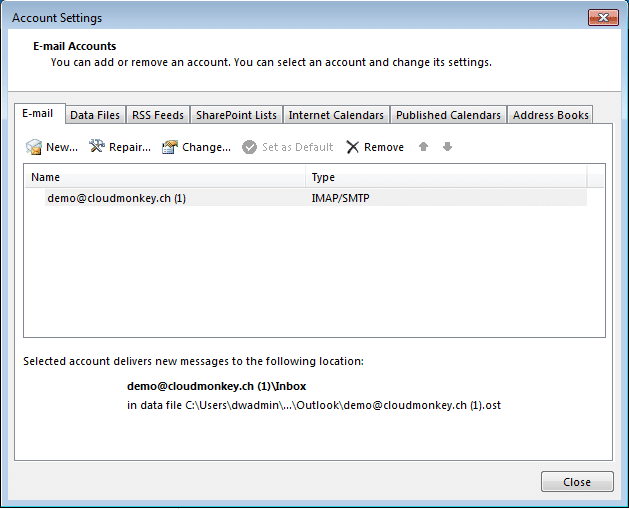
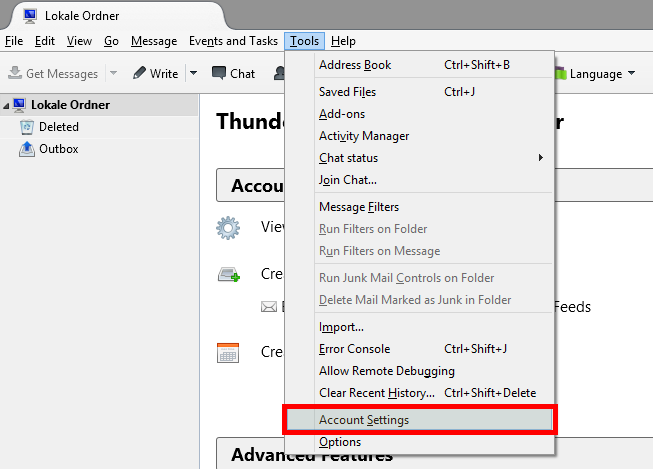
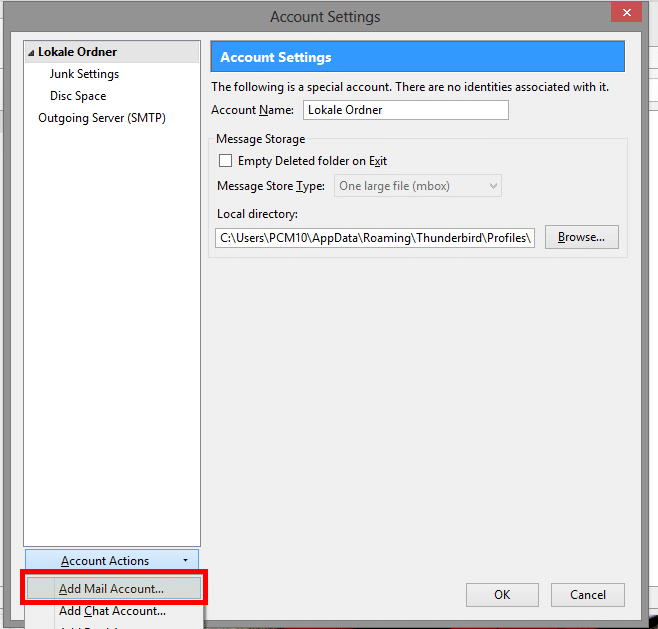
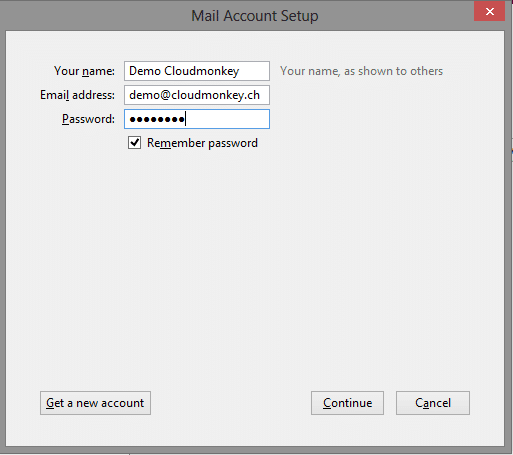
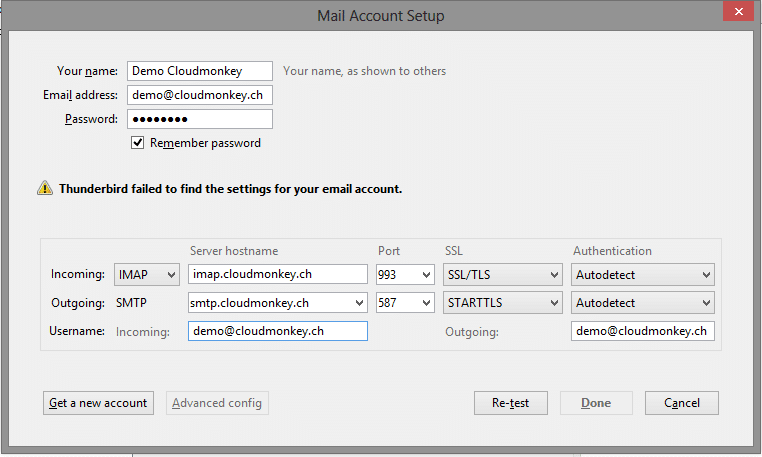
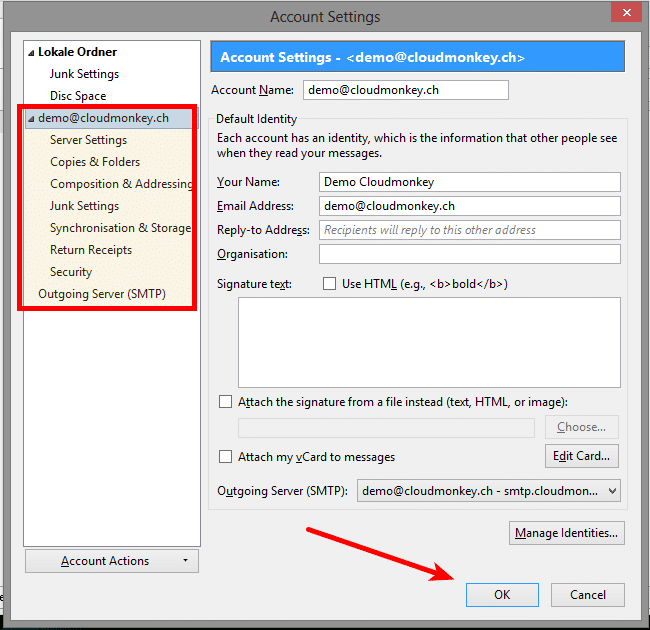

Recent Comments