Cloud Konfiguration Win-Mac-Linux
Dieses Tutorial beschreibt wie du die Cloudmonki Cloud App (Seafile) auf Windows, MAC oder Linux installierst und konfigurierst. Bitte berücksichtige dass es leichte Abweichungen in der Konfiguration zwischen den verschiedenen Betriebssystemen gibt, aber in der Basis ist es immer die selbe Vorgehensweise.
Bitte berücksichtige dass du eine Zusatzsoftware auf deinem PC installierst. Dazu benötigst du die Rechte für die Installation! Du kannst die Seafile App von der Webseite unseres Cloud Software Partner Seafile herunterladen.
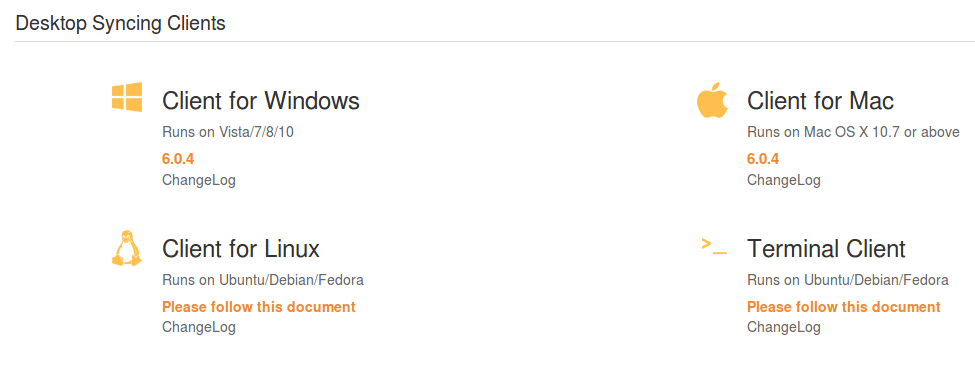
Nach dem Download starte bitte die Installation.
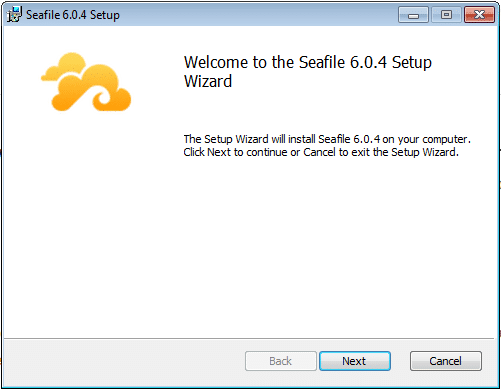
Klicke auf Weiter!
Die Vorgabewerte kannst du vorerst mal bestätigen. Hier wird nach dem Standard Speicherort für die synchronisierten Clouddaten gefragt.
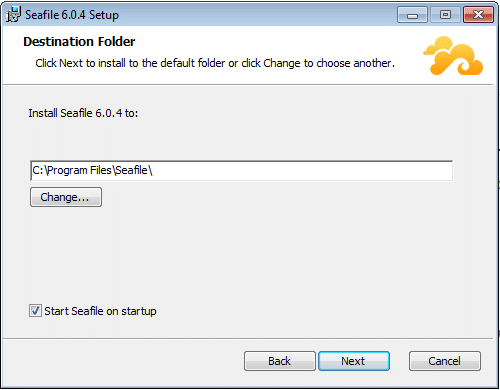
Klicke auf Weiter / Installieren
Solltest du Sicherheitswarnungen von Windows erhalten bitte bestätige diese mit “Ja”.
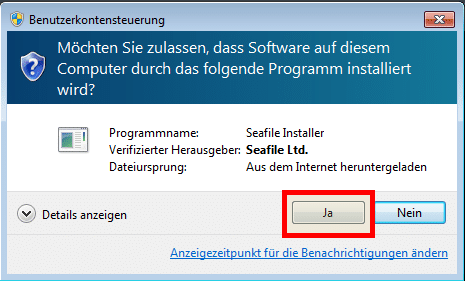
Nach erfolgreicher Installation klicke auf “Abschließen”!
Nach erfolgter Installation sollte das Programm von alleine starten, sonst suche nach “Seafile” in deinem Programm Menü. Nun kannst du nochmals den Standard Ordner für die Synchronisation wählen. Wenn du in Zukunft Bibliotheken mit der Cloud synchronisieren möchtest wird dieser Pfad als Vorgabe angezeigt. Du kannst den Pfad aber immer noch später ändern.
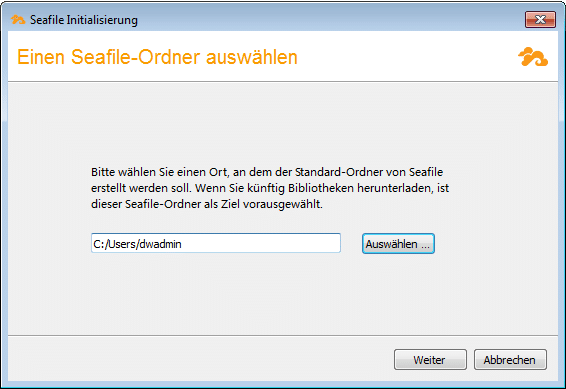
Als Standard wird dein Benutzer Verzeichnis vorgeschlagen. Klicke auf Weiter.
Nun gib deine Zugangsdaten ein. Achte darauf deine Serverdaten und die Zugangsdaten die du per Email von Cloudmonki erhalten hast zu verwenden.
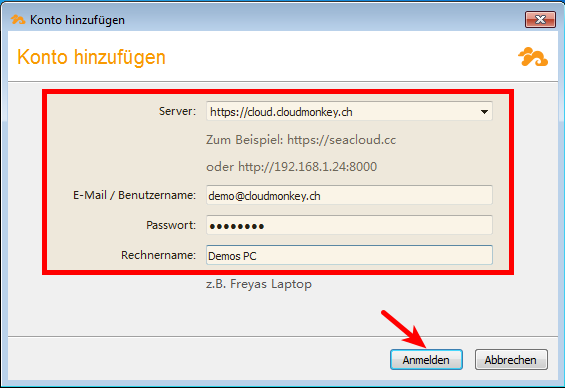
Gib die Serveradresse, Benutzername und Passwort ein, danach klicke auf Anmelden.
Nun solltest du deine Bibliotheken in deiner Daten Cloud sehen, sowie all deine Dateien.
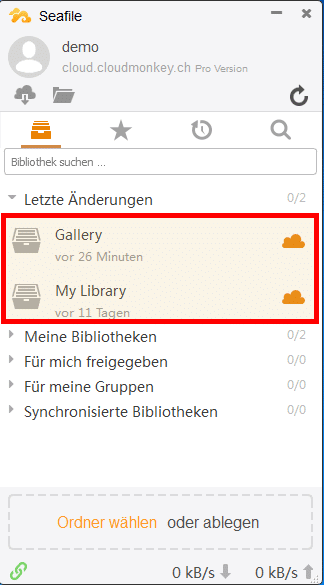
Nun kannst du eine Bibliothek zur Synchronisation mit deinem PC wählen. Dazu klicke rechts auf eine der angezeigten Bibliotheken und wähle “Herunterladen und synchronisieren”.
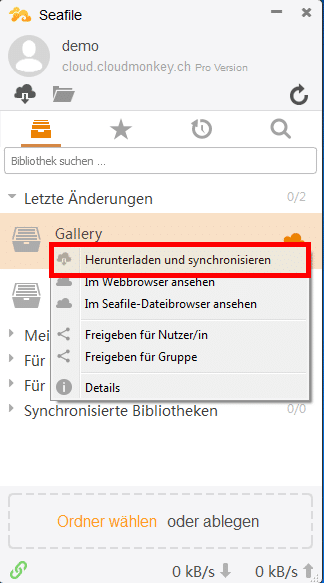
Nun fragt das Programm erneut nach wohin die gewählte Bibliothek synchronisiert werden soll. Wähle den Pfad wo die Daten gespeichert werden sollen.
Es ist auch möglich ein existierendes Verzeichnis zu wählen, dazu klicke auf “mit vorhandenem Ordner synchronisieren”. In diesem Fall würde das Programm die Cloud Daten und die lokalen Daten abgleichen.
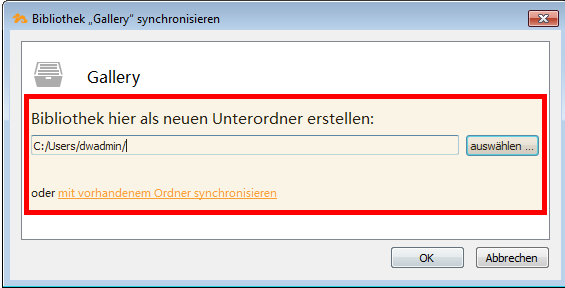
Abschließend klicke auf OK.
In der Cloud App siehst du den Fortschritt und zum Schluss dass die Daten erfolgreich herunter geladen und synchronisiert wurden.
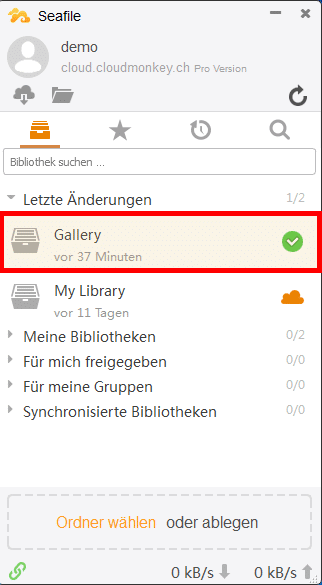
Nach der Synchronisation findest du die selektierten Bibliotheken als neue Ordner in dem Pfad den du zuvor gewählt hast.
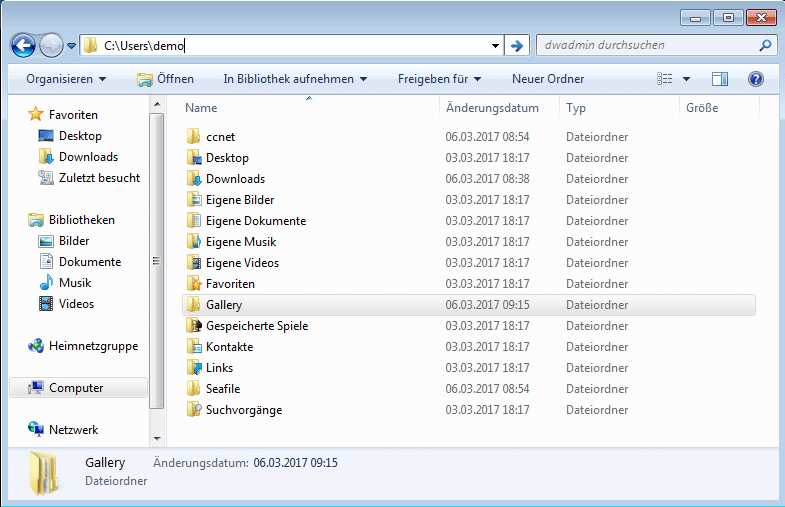
Achtung: Mit dieser Methode kann man komplette Bibliotheken synchronisieren. Es ist aber auch möglich nur einzelne Unterordner einer Bibliothek zu synchronisieren. Dazu siehe bitte die Dokumentation unsere Partners Seafile.

