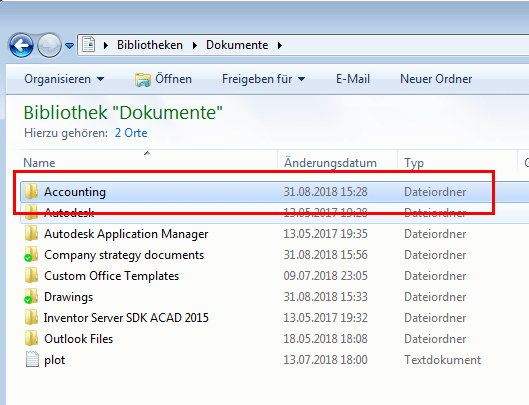Synchronisierung von Cloud Daten mit lokalen PC/Notebook
Dieses Tutorial beschreibt wie man Bibliotheken aus der Cloud mit dem lokalen PC/Notebook synchronisieren kann. Zudem wird beschrieben wie lokale Ordner in die Cloud synchronisiert werden und welche dort als neue Bibliothek angelegt werden
Download von Cloud Bibliotheken
Zunächst kann man online die Bibliotheken anlegen die man benötigt und über die Upload Funktion Dateien hochladen. Wie das funktioniert kannst du HIER nachlesen.
Wir gehen nun von folgender Situation aus:
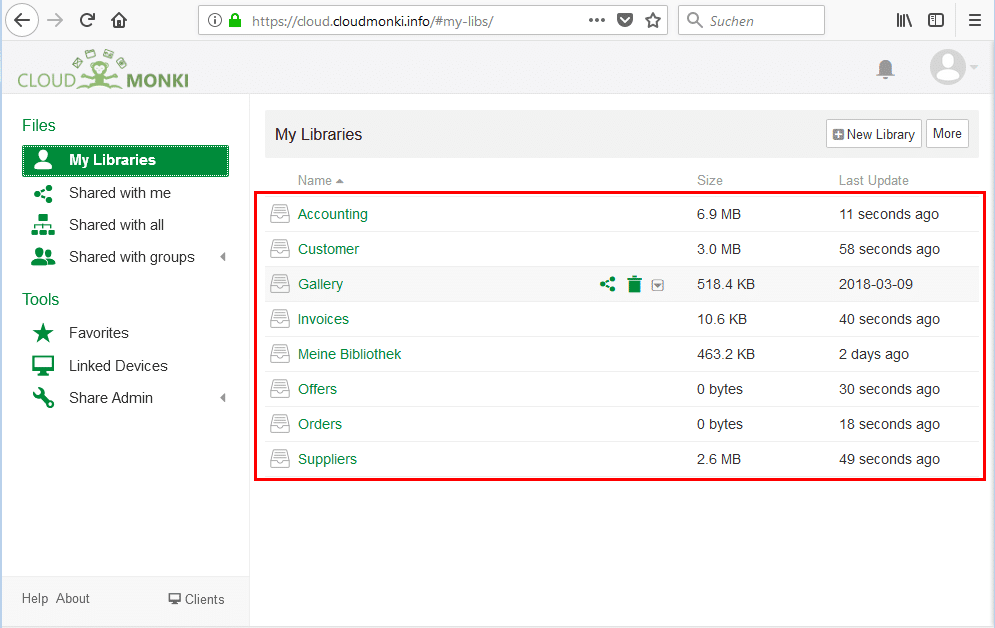
In der Cloud sind schon einige Bibliotheken angelegt. Nun synchronisieren wir eine oder mehrere Bibliotheken mit dem PC/Notebook.
Dazu öffnet man den Seafile Synchronisations Client. Wie dieser installiert wird, wird in HIER beschrieben.
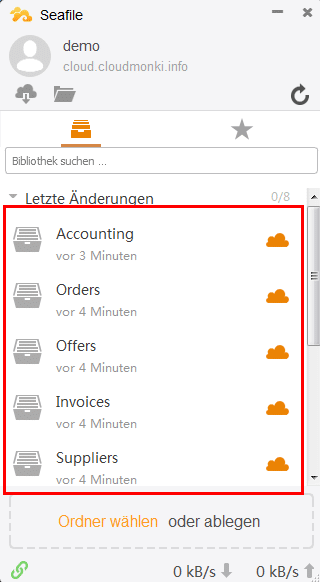
Im Datenbereich des Seafile Client sieht man wieder die Bibliotheken aus der Cloud. Rechts neben jeder Bibliothek sieht man am Icon dass die Daten nur in der Cloud verfügbar sind und nicht mit dem lokalen PC/Notebook synchronisiert sind.
Nun synchronisieren wir eine dieser Bibliotheken mit dem lokalen PC/Notebook.
Wähle dazu eine Bibliothek, z.B. „Accounting“. Rechtsklick darauf und es öffnet sich folgendes Menü:
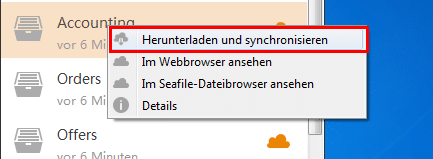
Wähle hier nun „Herunterladen und Synchronisieren“
Nun öffnet sich ein Popup wo du angeben kannst wohin die Bibliothek synchronisiert werden soll:
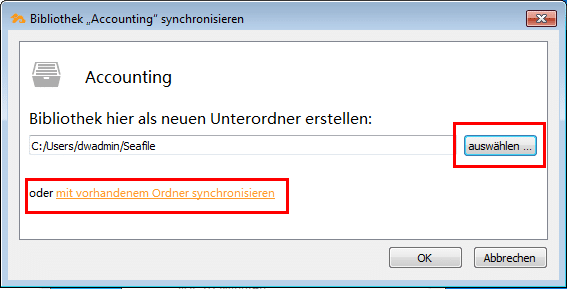
Hier gibt es nun 2 Optionen. Entweder wählst du den Pfad aus wohin die Bibliothek synchronisiert werden soll. (Neuer Ordner mit dem Namen der Bibliothek wird angelegt).
Oder du wählst einen bereits existierenden Ordner, mit dem die Bibliothek zusammen gelegt werden soll.
Neuen Ordner anlegen:
Klicke dazu auf „Auswählen“ und wähle den Pfad wo der neue Ordner angelegt werden soll.
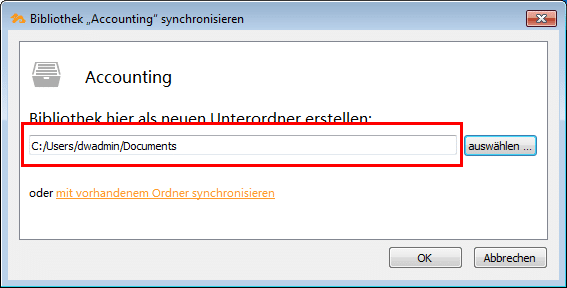
In diesem Fall wird folgender Ordner angelegt: C:/Users/dwadmin/Documents/Accounting. Darin wird dann der Inhalt der Bibliothek „Accounting“ aus der Cloud abgelegt und synchronisiert.
Mit OK bestätigen, die Synchronisation beginnt und kann je nach Grösse der Bibliothek einige Zeit dauern.
Nachdem die Synchronisation abgeschlossen ist erscheint ein grünes Sync Zeichen neben der Bibliotheken.
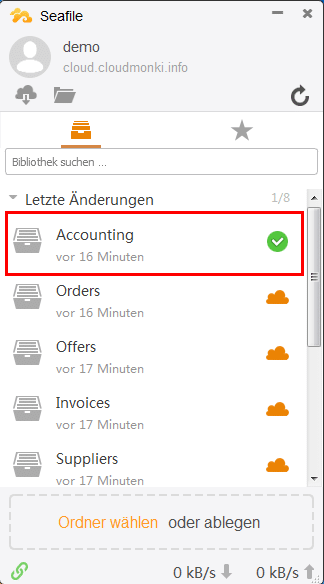
Upload von lokalen Ordnern und Erstellung neuer Bibliotheken
Es ist auch möglich lokale Ordner direkt mit der Cloud zu synchronisieren. Dabei wird in der Cloud eine neue Bibliothek angelegt.
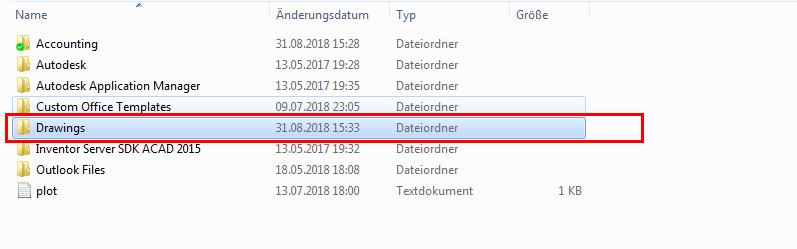
Nehmen wir an wir möchten den Ordner „Drawings“ mit der Cloud synchronisieren.
Dazu ist es lediglich nötig den Ordner mit der Maus anzuklicken und den Ordner in den Seafile Client zu ziehen und dort loszulassen (Drag and Drop).

Nun öffnet sich folgendes Popup:
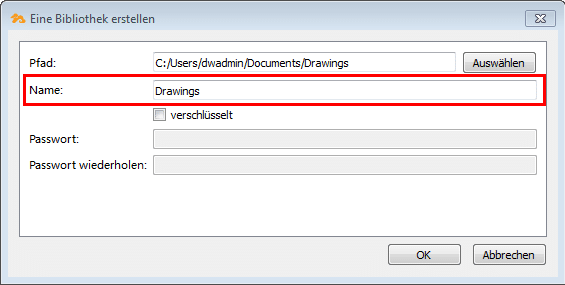
Wähle nun den Namen für die neue Bibliothek in der Cloud. Als Vorgabe wird automatisch der Namen des Ordners angegeben.
Zudem kannst du noch wählen ob die neue Bibliothek verschlüsselt werden soll. Wenn du dies aktivierst musst du ein Passwort für die Verschlüsselung angeben (Achtung: Passwort nicht vergessen, sonst sind die Daten verloren und können nicht mehr entschlüsselt werden).
Bestätige mit OK.
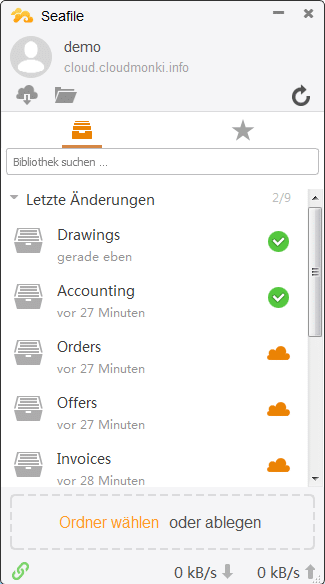
Nach der Synchronisation wird die neue Bibliothek im Seafile Client angezeigt.
Sowie auch in der Cloud direkt.
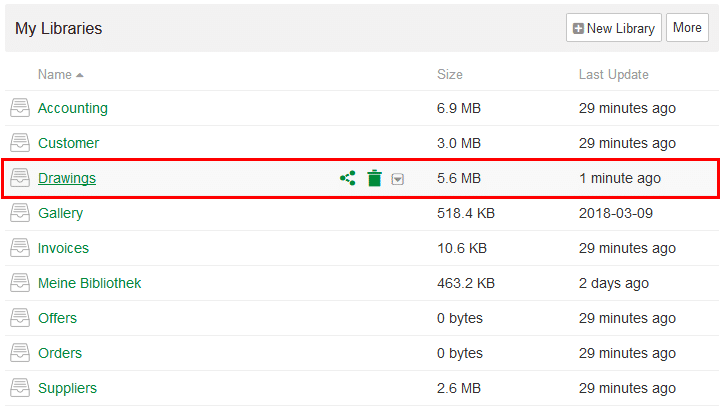
Synchronisation von freigegebenen Bibliotheken.
Es ist möglich Bibliotheken in der Cloud mit Kollegen zu teilen. Wenn ein Kolleg eine oder mehrere Bibliotheken mit mir teilt, kann ich diese Bibliothek auch mit meinen PC/Laptop synchronisieren.
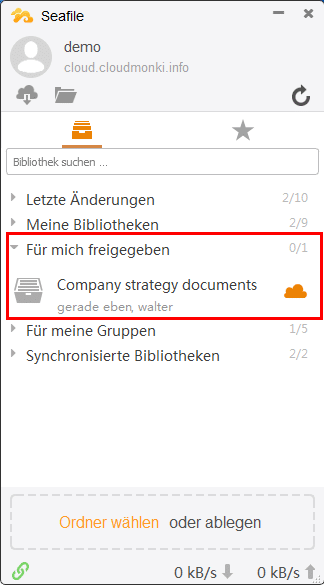
Die freigegebenen Bibliotheken befinden sich im Bereich „Für mich freigegeben“.
Die Synchronisation mit dem lokalen PC/Notebook funktioniert wieder auf die selbe Weise wie oben schon beschrieben.
Bibliothek markieren, Rechtsklick!
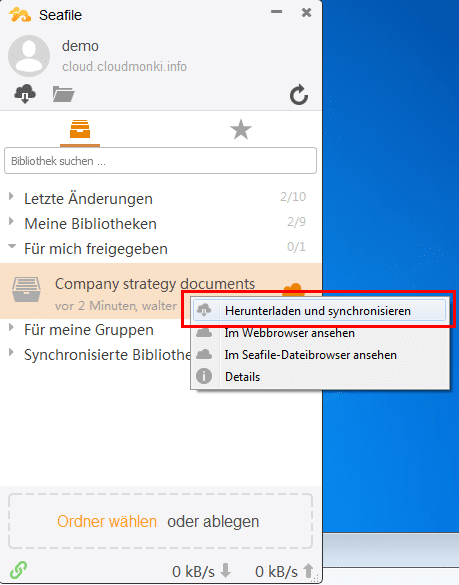
Wähle „Herunterladen und synchronisieren“.
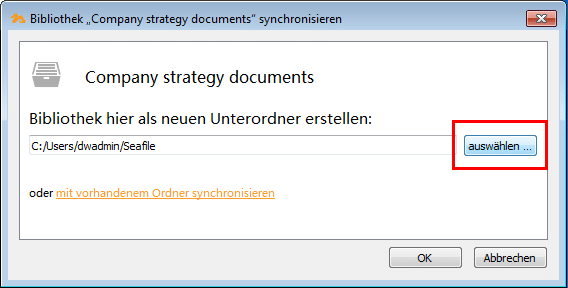
Klicke auf „Auswählen“.
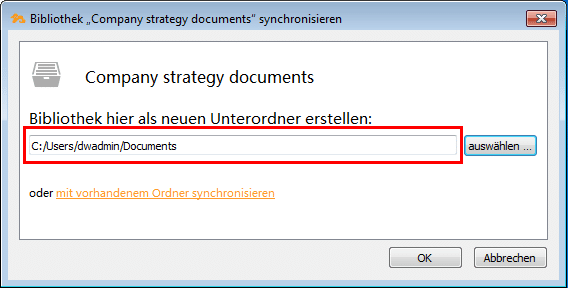
Wähle den Pfad wo der neue Ordner angelegt werden soll.
Bestätige mit OK.
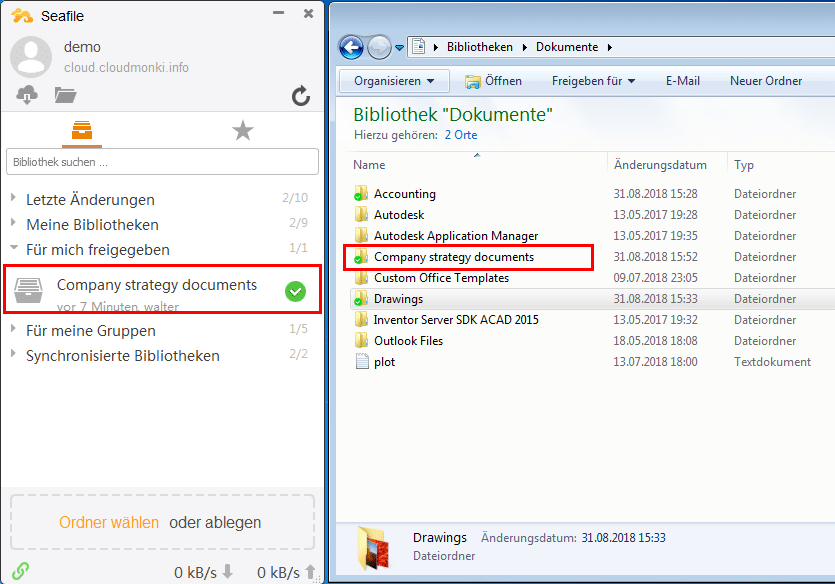
Die freigegebenen Bibliothek ist nun auf dem lokalen PC/Notebook verfügbar.
Synchronisation von Änderungen und neuen Dateien.
Merke:
- Alle Änderungen an lokalen Dateien in synchronisierten Ordner werden beim Speichern in die Cloud synchronisiert.
- Alle Dateien die neu in einen synchronisierten Ordner gelegt werden, werden mit der Cloud synchronisiert.
Beispiel
Wir legen eine neue Datei an im Ordner „Company strategy documents“.
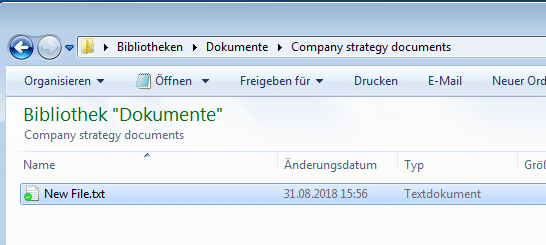
Sekunden später ist die neue Datei auch in der Cloud verfügbar und alle Kollegen die die selbe Bibliothek teilen sehen dann diese neue Datei.
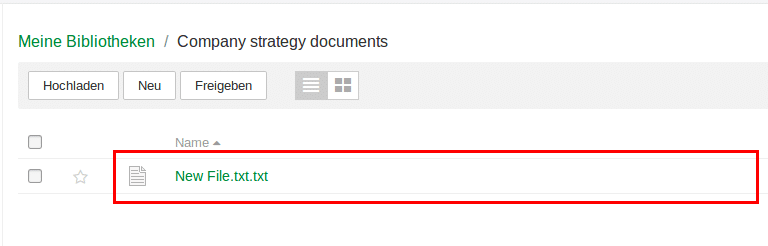
Synchronisation beenden.
Möchte man dass eine Bibliothek nicht mehr mit dem lokalen PC/Notebook synchronisiert wird, kann man dies über den Seafile Client einstellen. Wähle dazu die Bibliothek und klicke mit der rechten Maustaste darauf.
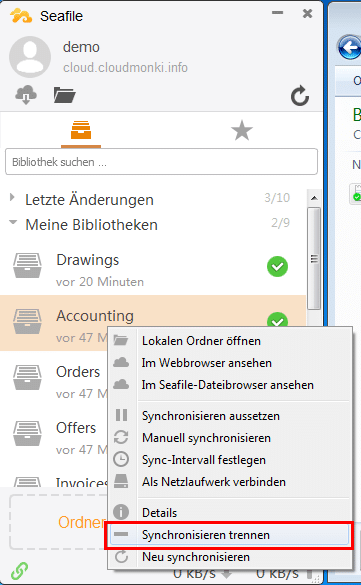
Die Frage ob die Synchronisation beendet werden soll mit Ja bestätigen.
Danach verschwindet das grüne Sync Zeichen neben der Bibliothek.
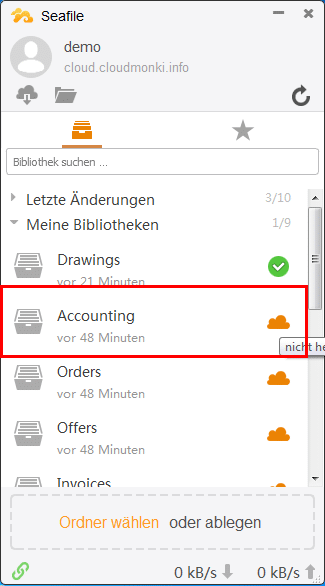
Der Ordner auf dem lokalen PC/Notebook bleibt bestehen, jedoch werden Änderungen aus der Cloud oder in die Cloud für diesen Ordner nicht mehr berücksichtigt.