Android (Carddav)
Android (Carddav)
Dieses Tutorial beschreibt das Setup eines Carddav Addressbuch auf Android Mobilgeräten. Carddav wird auf Android Geräten meist im Standard nicht unterstützt, aber es gibt viele Apps die diese Funktionalität in Android integrieren.
Eine dieser Apps ist die Carddav App von Marten Gajda, du findest diese im Google Play Store
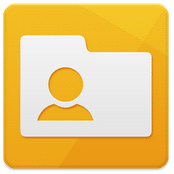
Nach der Installation muss erstmal ein neues Konto angelegt werden. Öffne dazu die Settings.
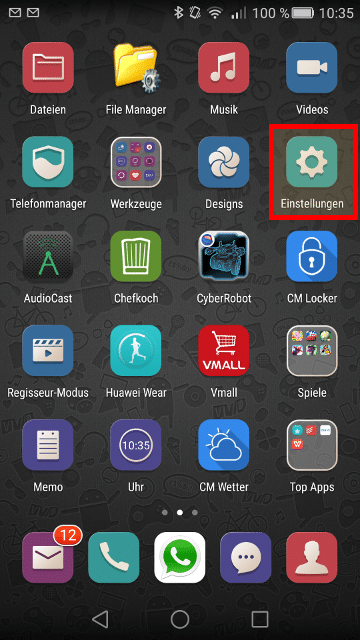
Öffne das Konten Management.
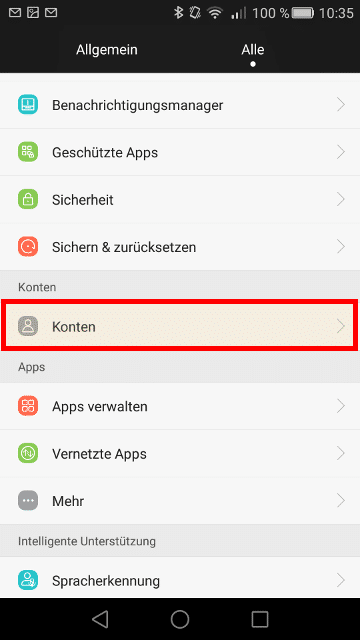
Wähle “Konto hinzufügen”
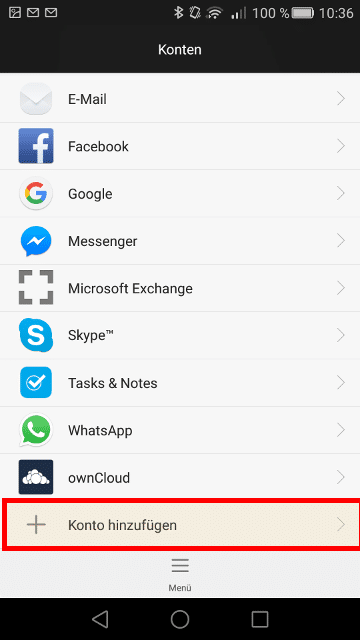
Wähle den Typ “CardDAV” aus.
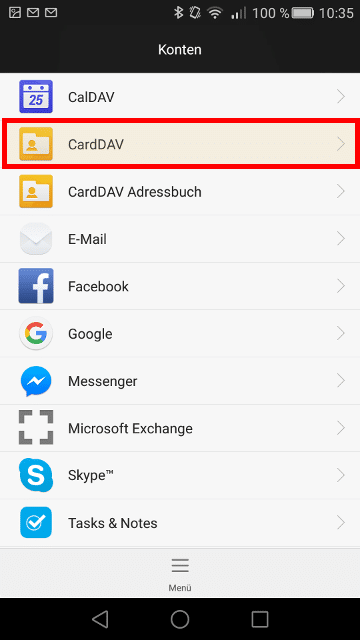
Gib den Carddav Servernamen, deinen Benutzernamen und dein Passwort ein. Diese Informationen findest du in den Informationen die wir dir bei Vertragsabschluss senden.
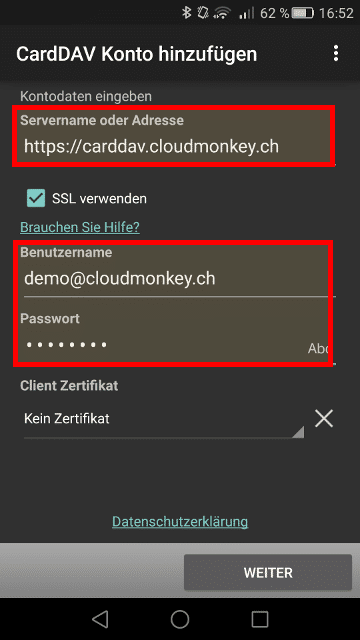
Dann klicke auf Weiter.
Wenn du die Daten vorher richtig eingegeben hast wirsd du auch folgenden Bildschirm weiter geleitet.
Selektiere nun welche Addressbücher du mit dem Mobilgerät synchronisieren möchtest.
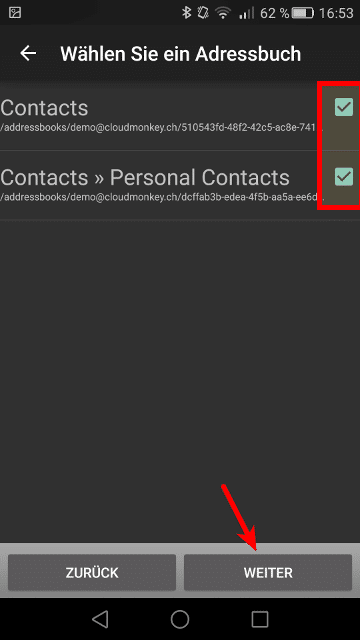
Klicke auf Weiter.
Nun wähle noch einen Namen für dein soeben erstelltes Carddav Konto und dann klicke auf Fertigstellen!
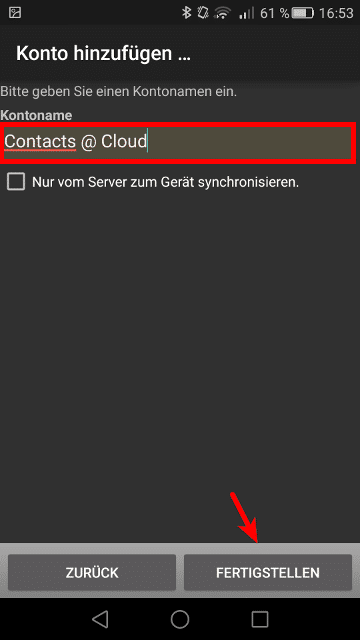
Nun kannst du über dein Android Addressbuch auf deine Cloud Kontakte zugreifen.

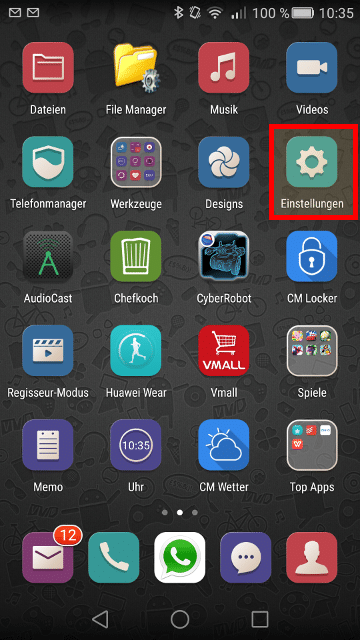
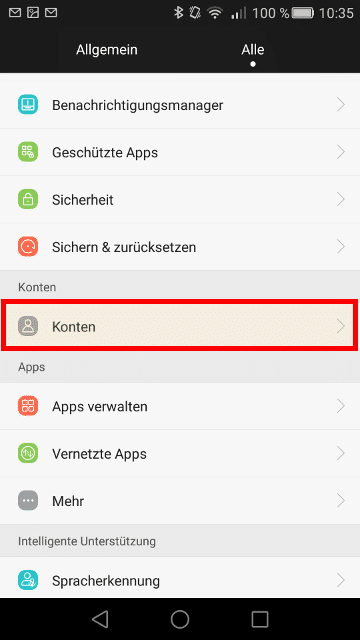
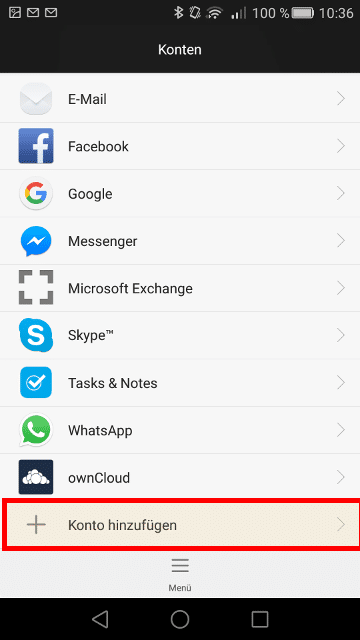
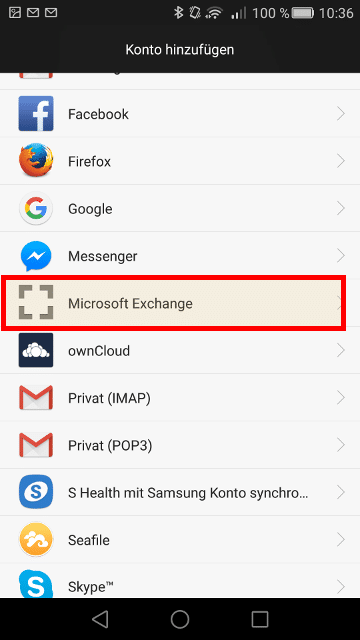
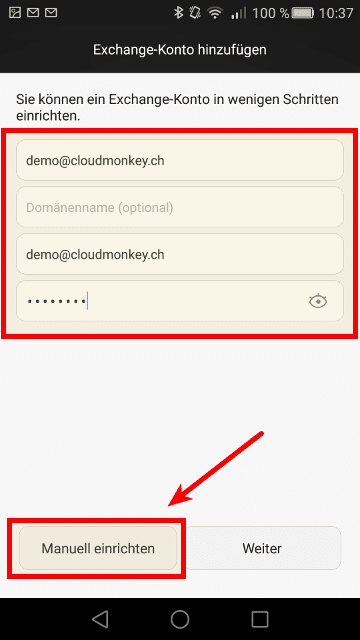
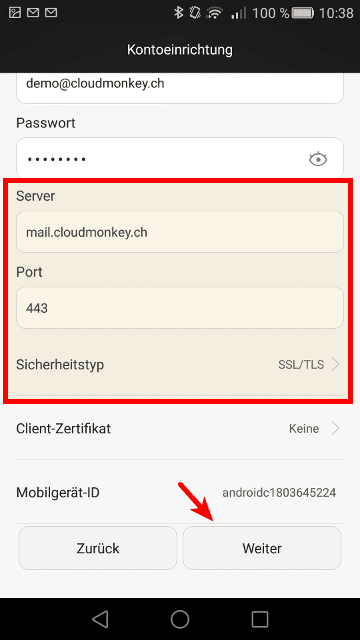
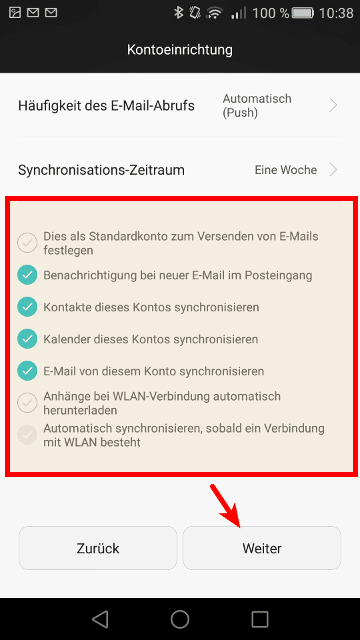
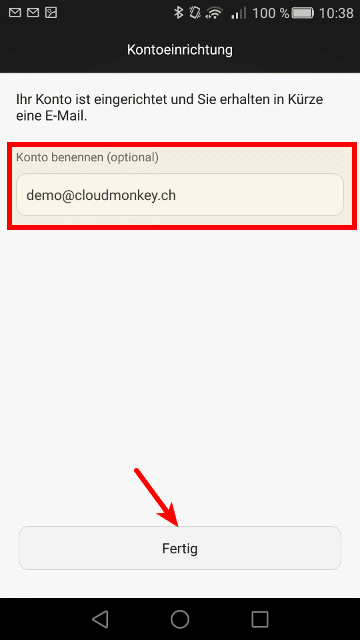
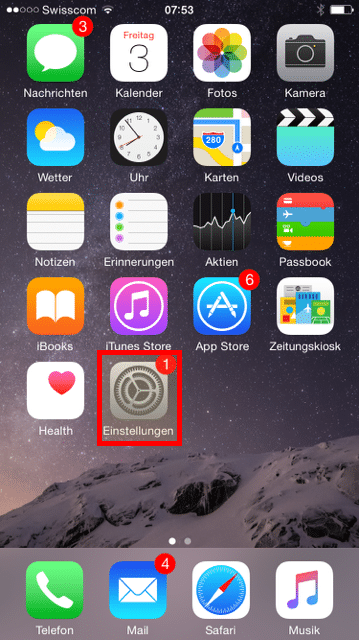
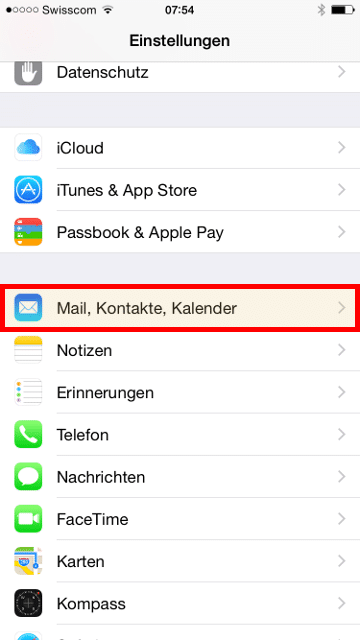
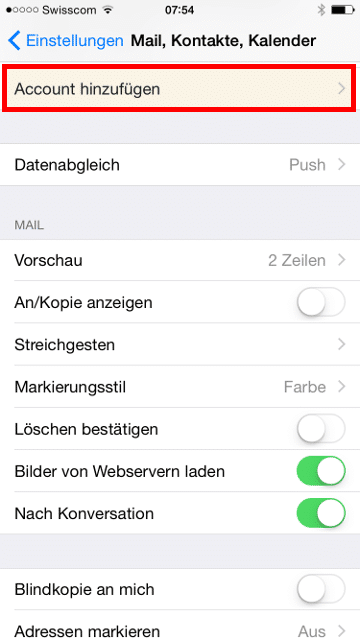
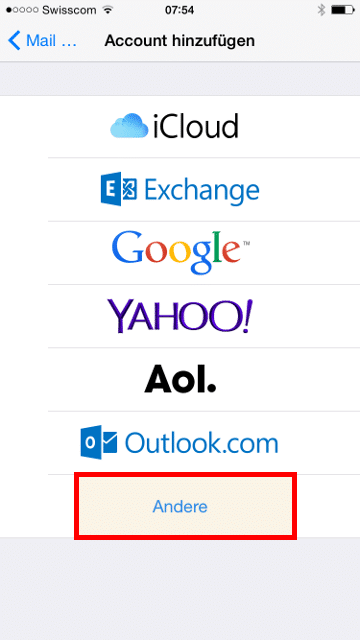
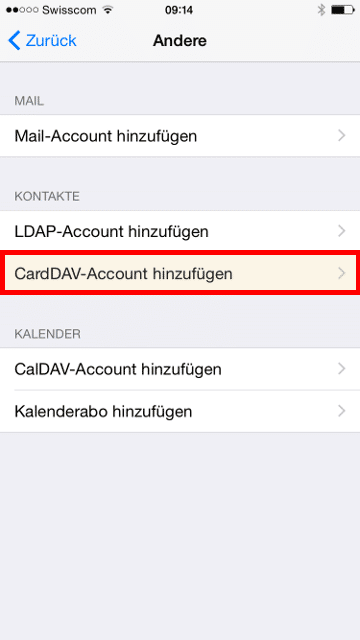
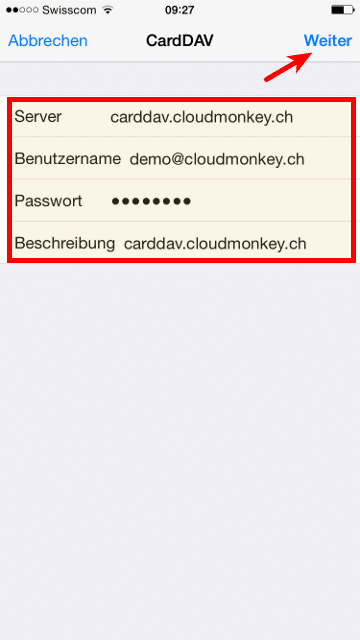
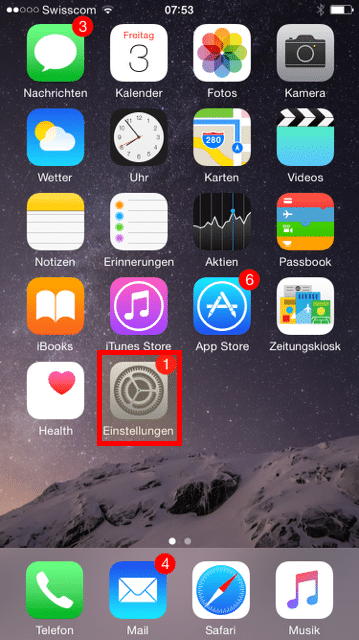
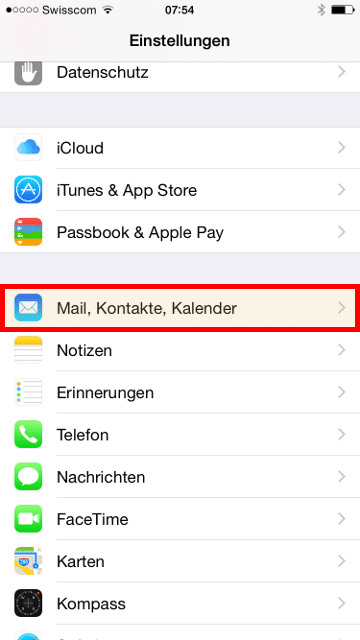
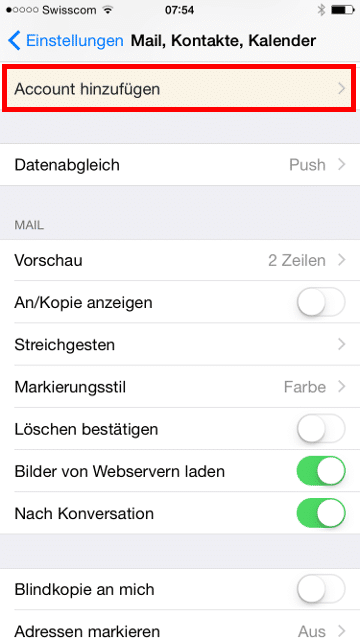
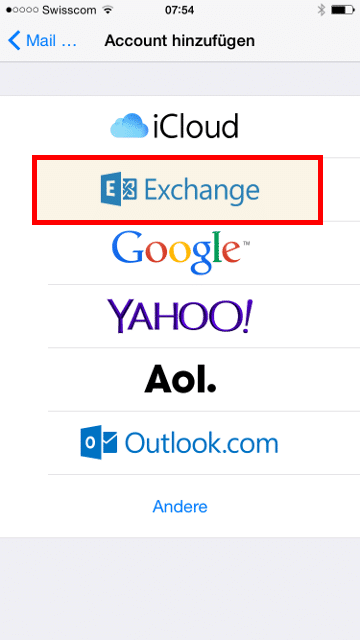
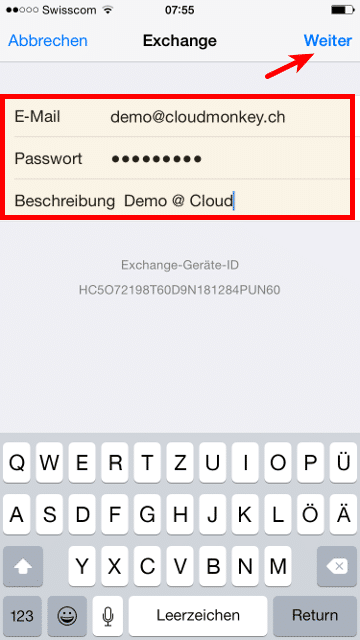
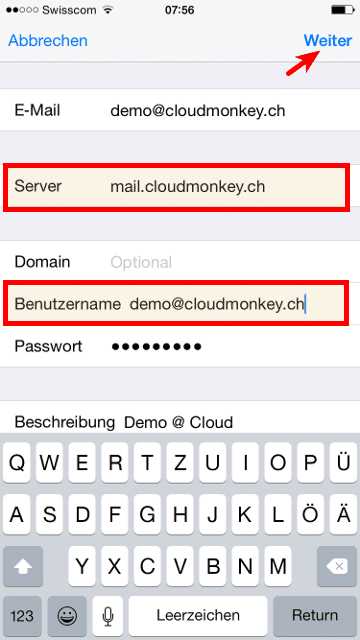
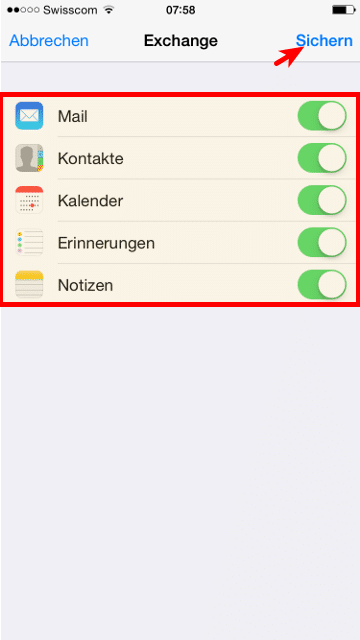

Recent Comments