Outlook & Kalender
Outlook und Kalender
Wichtig beim Verwenden von Mehrfach Kalendern
ACHTUNG: Um Mehrfach Kalender in Cloudmonki nutzen zu können empfehlen wir NICHT das Exchange Protokoll, sondern das IMAP Protokoll für das Einbinden der Emailbox zu verwenden. Über Exchange werden zwar Kontakte und Kalender automatisch in Outlook integriert, aber es ist nicht möglich multiple Kalender einzubinden. Wenn du also vor hast die Kalender deiner Kollegen auch in Outlook anzuzeigen binde deine Emailbox über IMAP ein und anschliessend folge diesem Tutorial.
Kalender freigeben und abonnieren
Wenn du Kalender von Kollegen mit einbinden möchtest müssen deine Kollegen erstmal die Freigabe für dich erteilen. Siehe dazu folgendes Tutorial:
Nachdem der oder die Kollegen die Freigabe erteilt haben musst du die Kalender noch abonnieren, dazu siehe folgende Tutorial:
Freigegebene Kalender abonnieren
Einbinden von einem oder mehreren Kalendern in Outlook
Damit das Einbinden von Kalendern funktioniert muss zunächst eine kleine Zusatz Applikation installiert werden, diese nennt sich “Caldav Synchronizer” und kann hier herunter geladen werden.
Nach dem Download der Applikation muss diese auf deinem PC installiert werden, doppelklicke dazu auf die Installationsdatei und folge den Anweisungen auf dem Bildschirm. Bitte berücksichtige dass die App für Outlook Versionen ab 2007 funktioniert.
Nachdem die Installation abgeschlossen ist öffne Outlook, du wirsd sehen dass es nun ein Zusatzmenü Namens “Caldav Synchronizer” gibt.

Um mit dem Einbinden von Kalendern zu beginnen klicke auf “Synchronisationsprofile”
Es öffnet sich ein Popup, dort klicke auf “Multiple Profile hinzufügen”
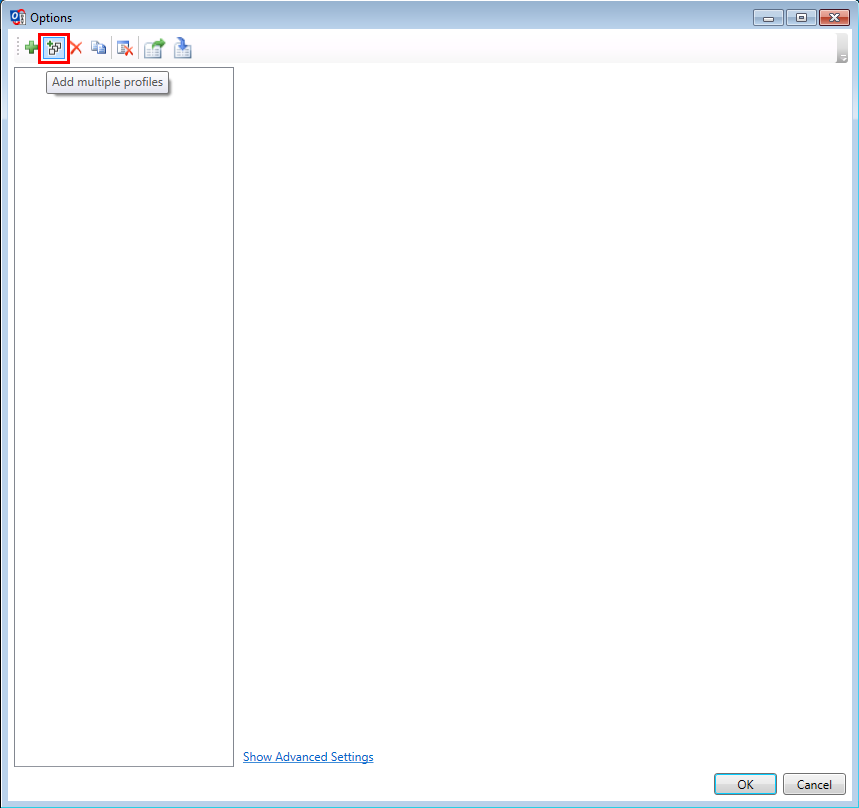
In der folgenden Abfrage wähle den Standard Caldav/Carddav Account.
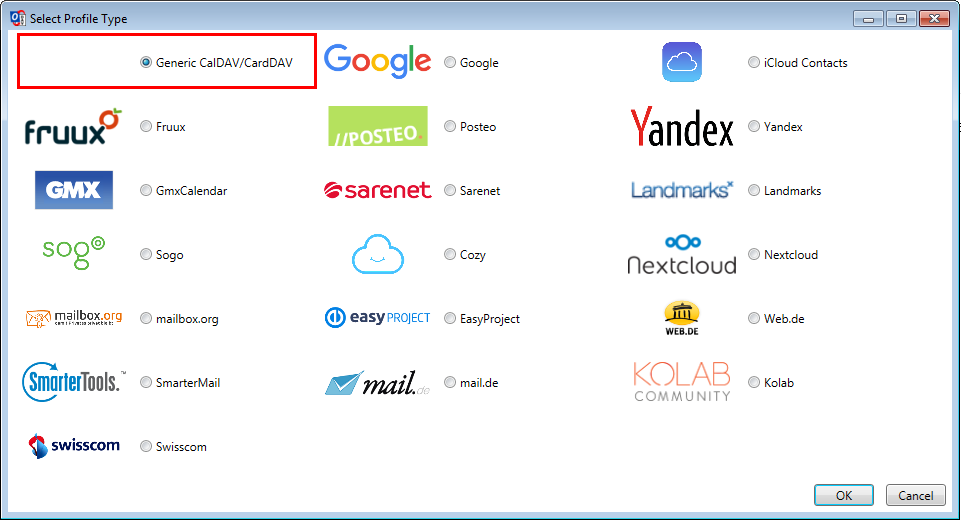
Klicke auf OK.
Im Fenster welches sich öffnet gib deine caldav URL an, sowie dein Benutzernamen (Emailadresse) und dein Passwort.
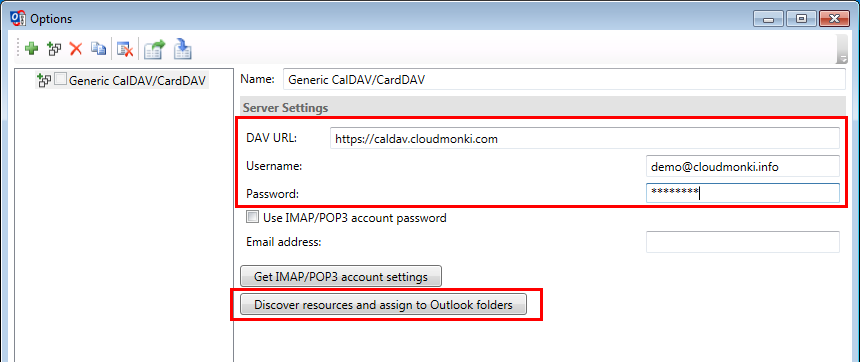
Anschliessend klicke auf “Suche nach Ressourcen und weise Outlook Folder zu”
Es öffnet sich folgendes Fenster wo alle deine Kalender sowie alle Kalender aufgelistet sind welche für dich freigegeben wurden und die du abonniert hast.
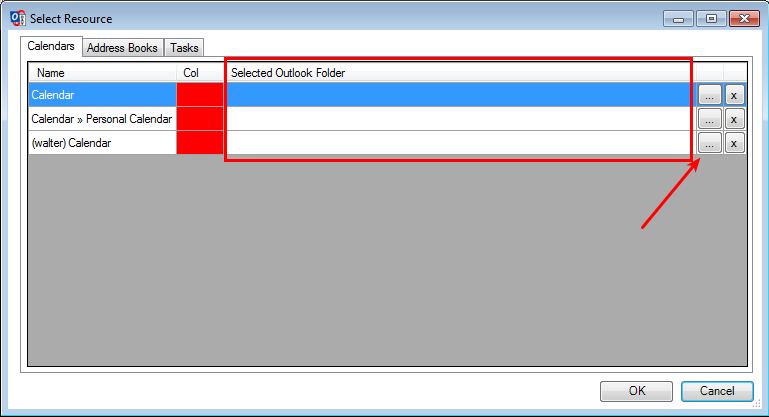
Nun muss für jeden Kalender ein Outlook Kalender bzw. erstellt werden. Dazu muss pro Zeile auf die Schalfläche mit den 3 Punkten geklickt werden.
Für deinen persönlichen Kalender z.B. wähle den Outlook Hauptkalender
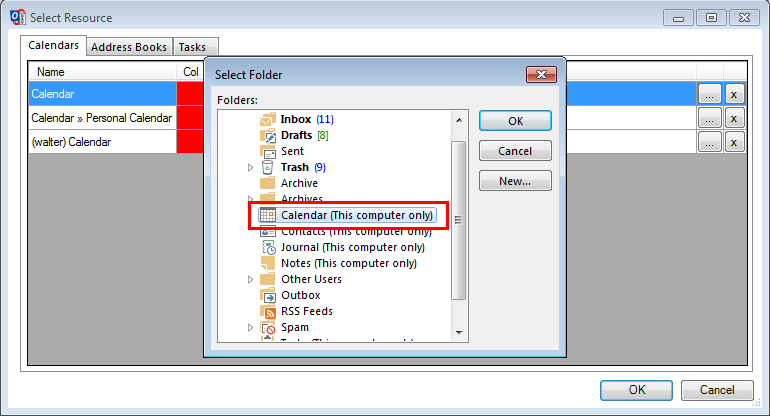
Für einen freigegebenen Kalender eines Kollegen kannst du einen neuen Kalender in Outlook erstellen. Klicke dafür auf NEU.
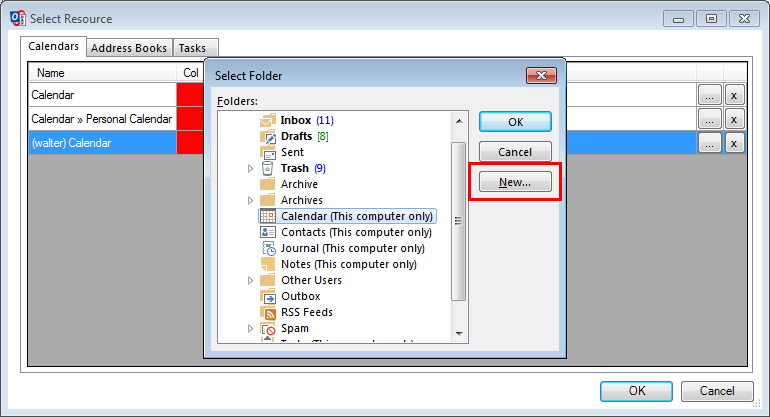
Wähle einen Namen für den neuen Kalender, es bietet sich an den Namen des Kollegen zu verwenden. Wähle zudem dass es sich um einen Kalender handelt. Zum Schluss definiere das Objekt unter dem der neue Kalender erstellt werden soll.
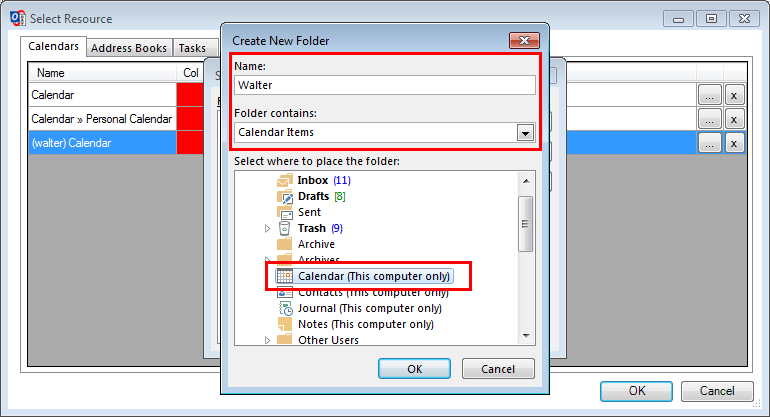
Anschliessend klicke auf OK. Der neue Kalender wurde erstellt.
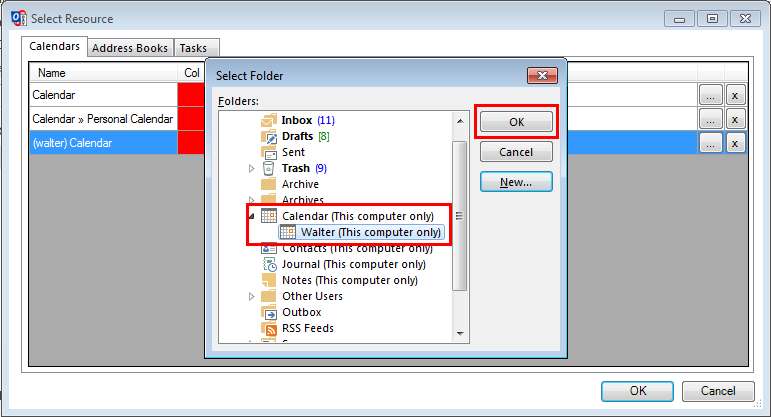
Klicke nochmal auf OK um die Zuweisung des Outlook Kalenders abzuschliessen!
Es werden nun 2 Kalender zu Outlook hinzugefügt.
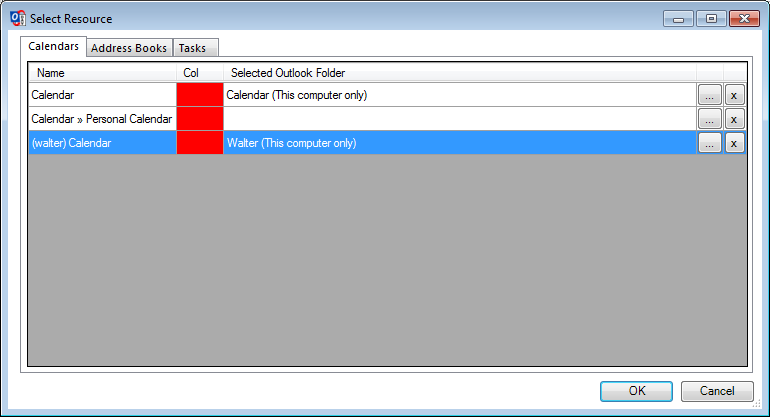
Mit Klick auf OK den Prozess abschliessen.
Die Kalender wurden nun eingebunden, für jeden Kalender könnte man jetzt noch Detaileinstellungen machen wie z.b. ob die Synchronisation in beide Richtungen laufen soll oder das Synchronisations Intervall.
Die Einstellungen können aber beim Standard belassen werden.
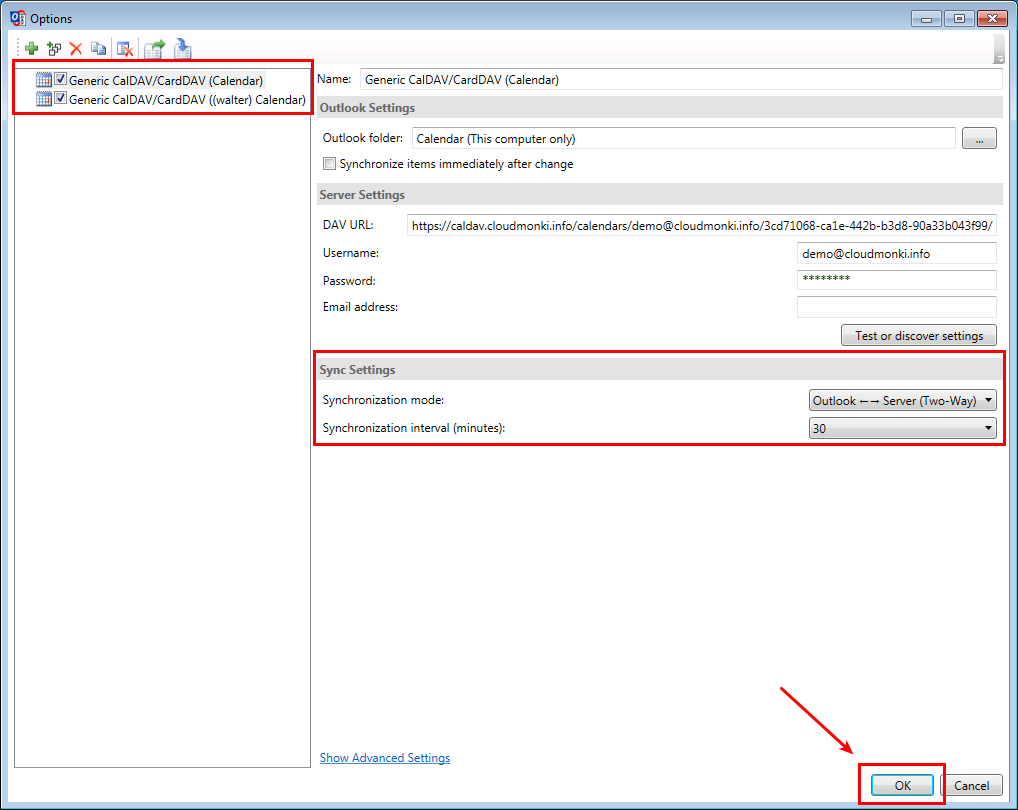
Mit Klick auf OK wird der Prozess definitiv abgeschlossen und die Kalender sind ab sofort verfügbar.

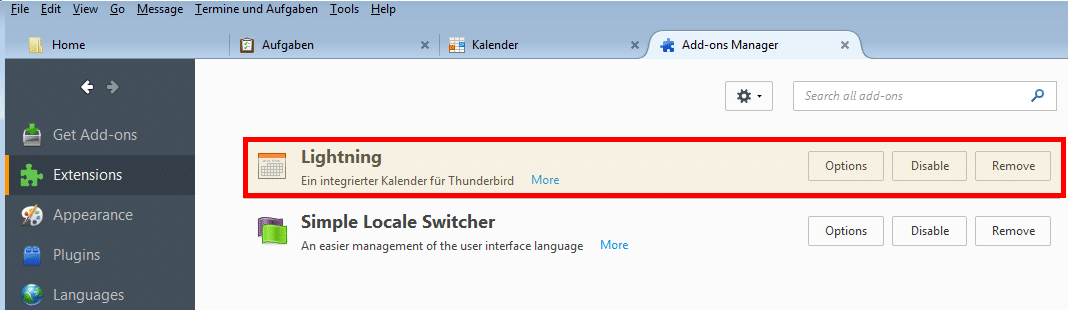
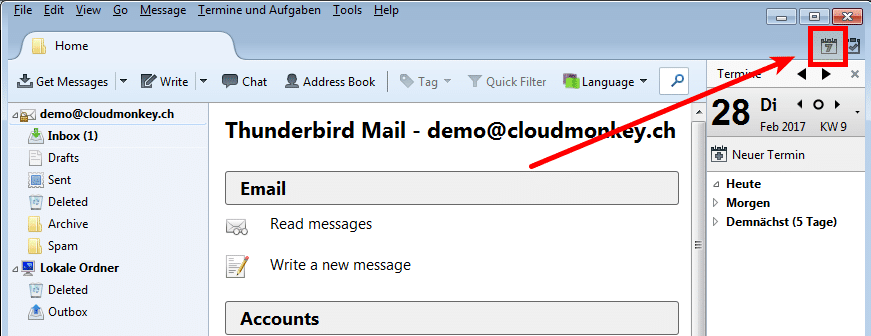
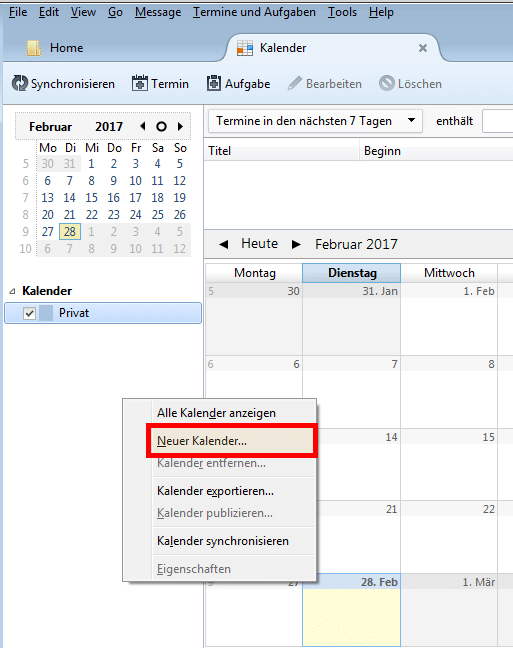
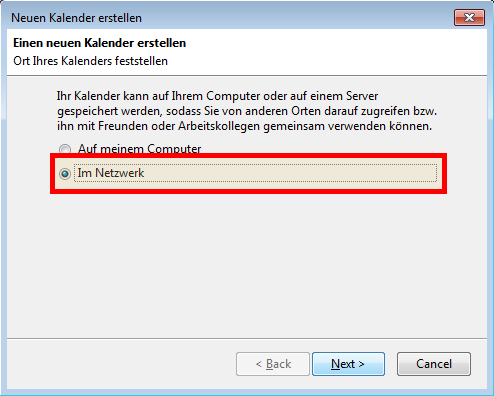
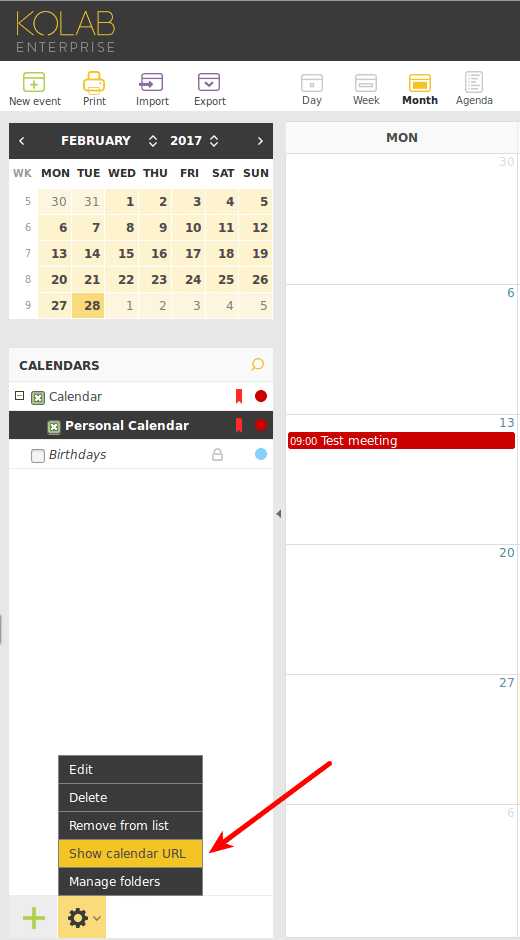
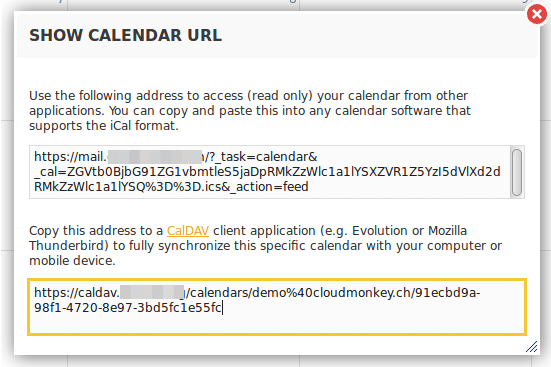
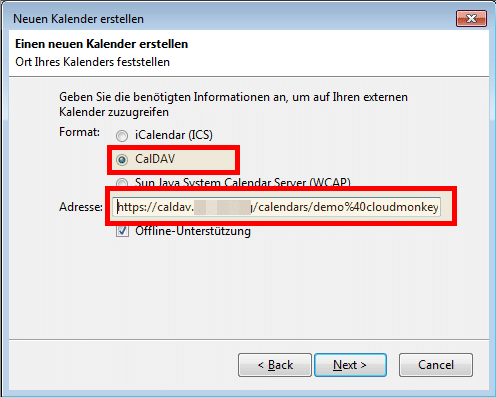
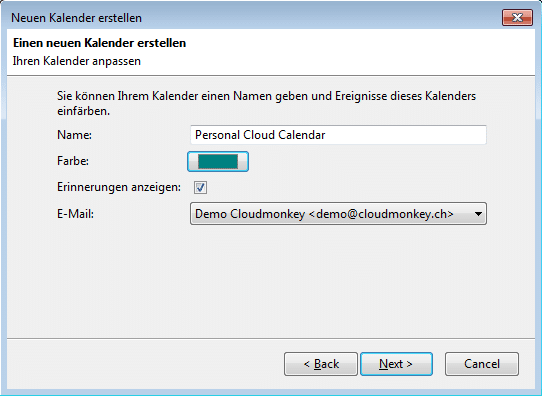
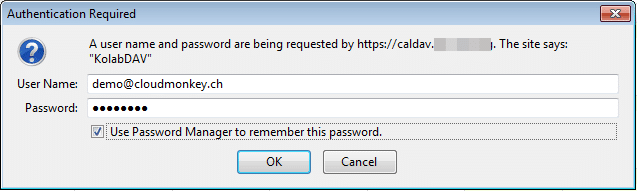
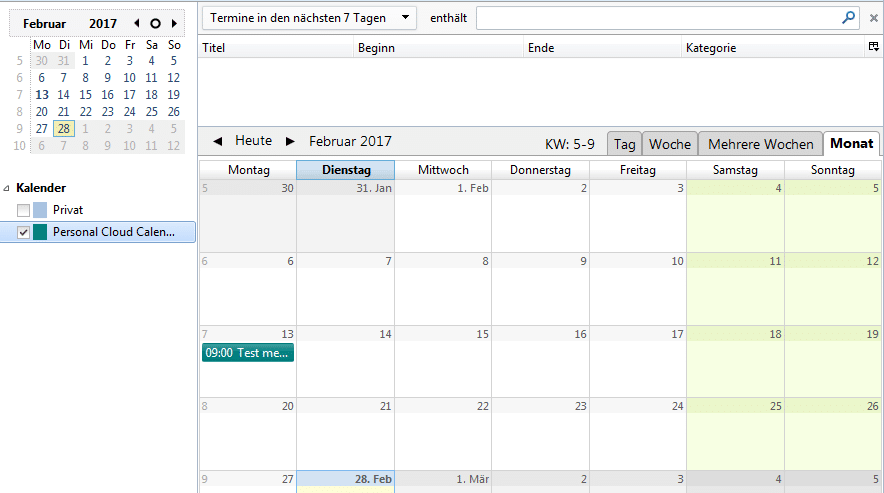

Recent Comments