Android (Exchange)
Android (Exchange)
Die einfachste Art Email, Kontakte und Kalender auf deinem Android Device zu aktivieren ist über Exchange. Damit werden all deine Daten mit minimalen Konfigurationsaufwand mit deinem Mobilgerät synchronisiert.
ACHTUNG: Die Einrichtung kann von Gerät zu Gerät oder von Adroid Version zu Android Version leicht abweichen.
Zum Starten öffne die Settings auf deinem Mobilgerät.
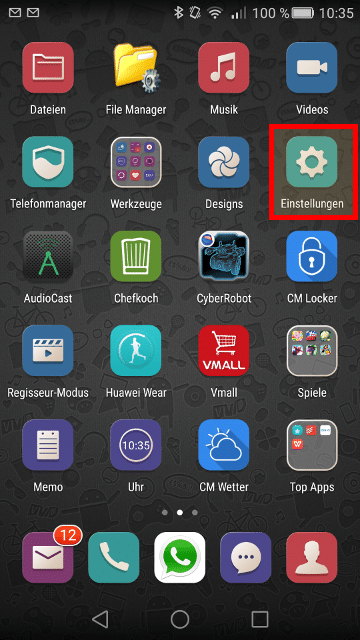
Öffne das Kontenmanagement
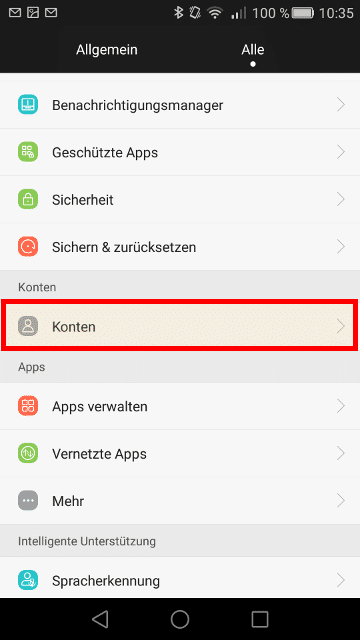
Wähle “Konto hinzufügen”
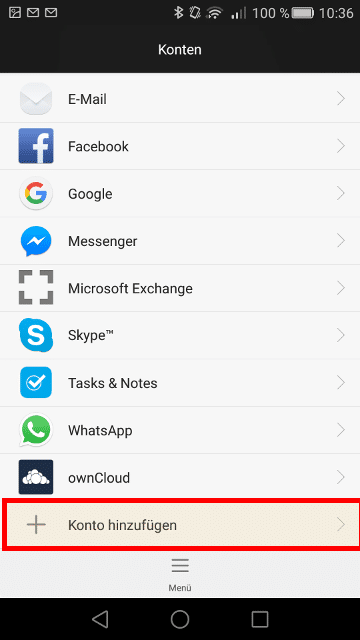
Selektiere “Exchange” oder “Microsoft Exchange” als Konto Typ
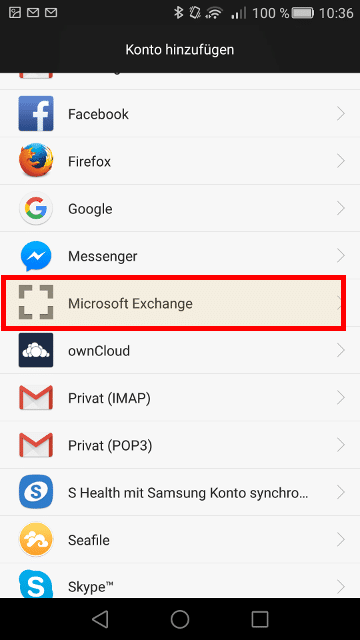
Nun gib deine Zugangsdaten ein, welche du von Cloudmonki erhalten hast, Emailadresse, dein Usersname (auch Emailadresse) sowie dein Passwort.
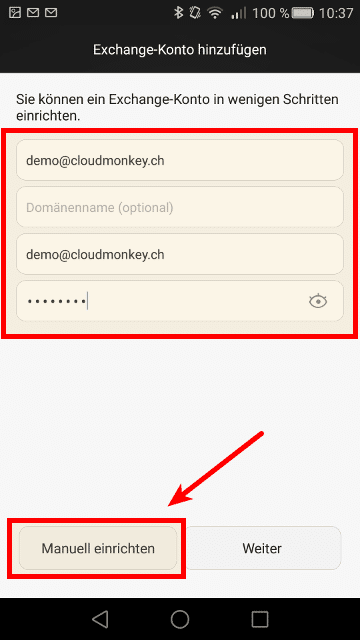
Nun setze das Setup fort in dem du “Manuell einrichten” klickst.
Gib die fehlenden Informationen wie Server und Port ein. Zudem wähle den Sicherheitstyp.
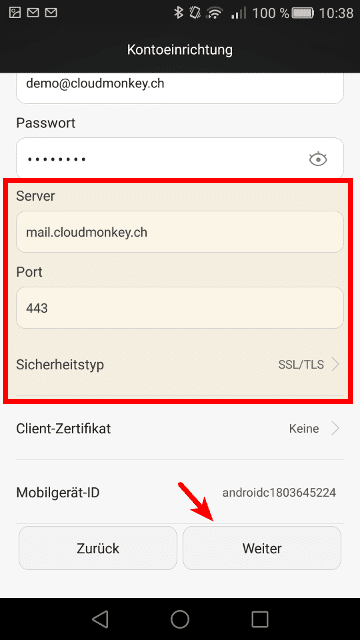
Anschliessend klicke auf Weiter, Deine Einstellungen werden nun geprüft.
Wenn du deine Zugangsdaten richtig eingegeben hast, kannst du auf dem nächsten Screen wählen welche Daten du mit deinem Mobilgerät synchronisieren möchtest.
Wähle nun die zu synchronisierenden Elemente.
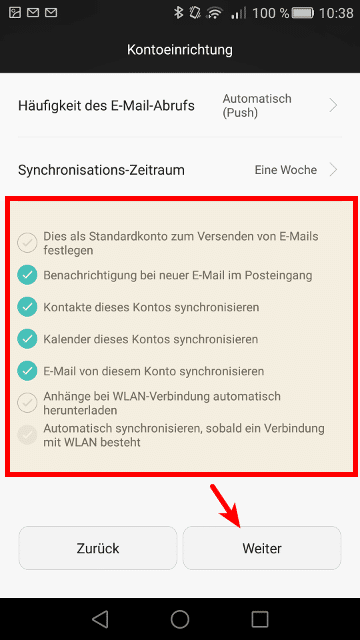
Dann klicke auf Weiter.
Wähle nun einen Namen für das neu erstellte Konto, anschliessend klicke auf “Fertigstellen”!
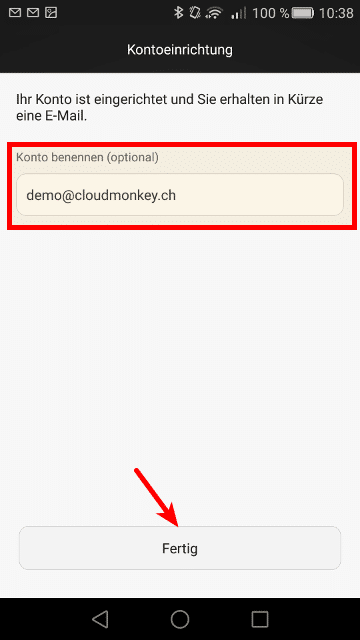
Dein neues Konto ist nun eingerichtet und die gewählten Elemente werden mit deinem Mobilgerät synchronisiert.

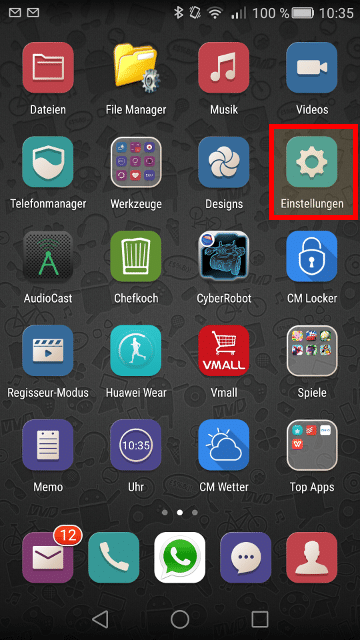
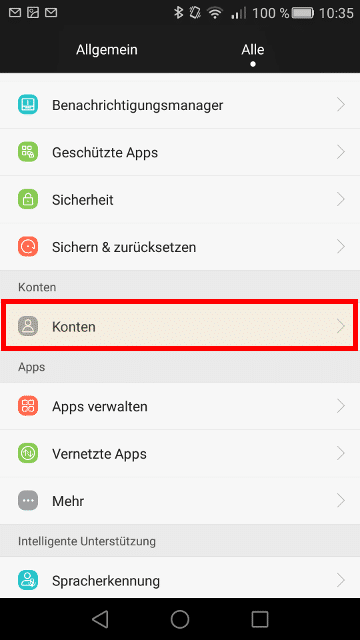
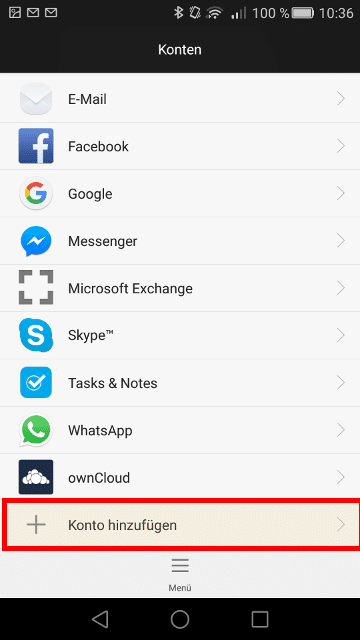
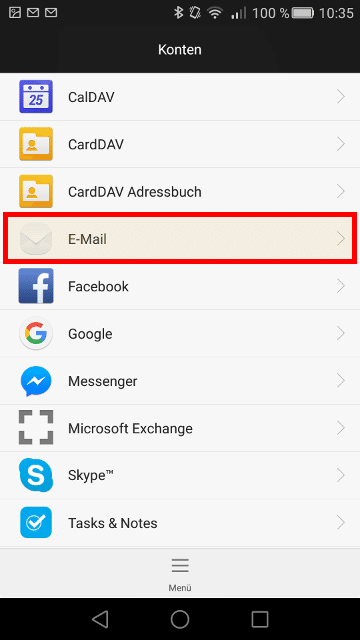
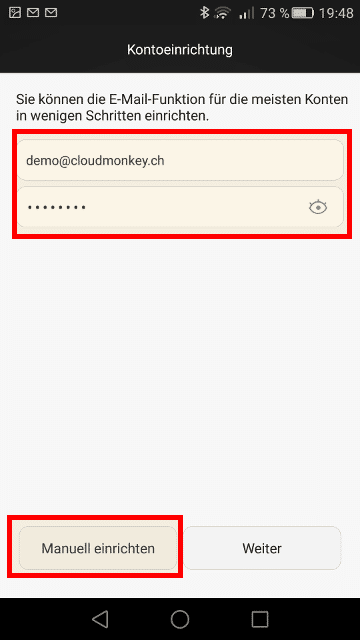
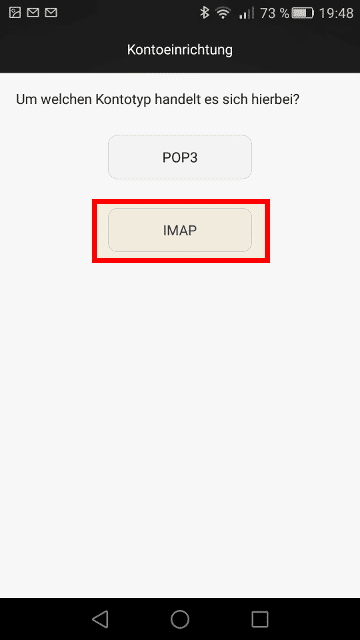
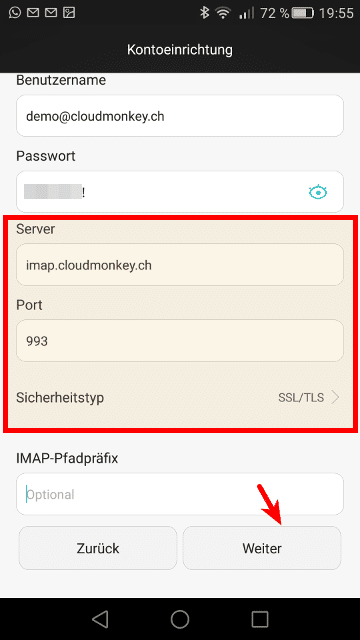
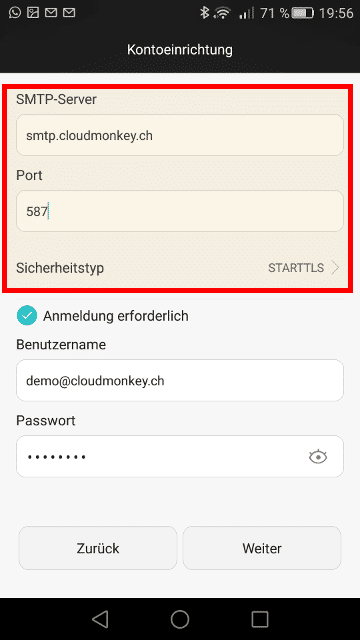
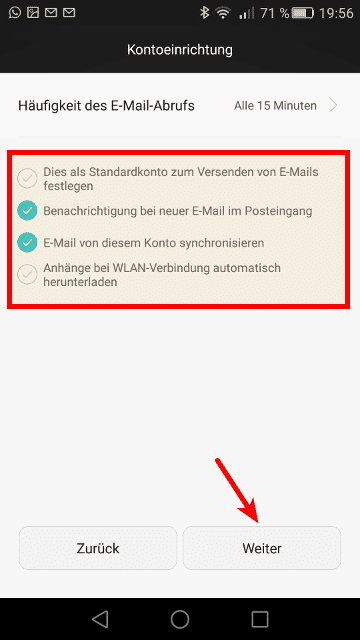
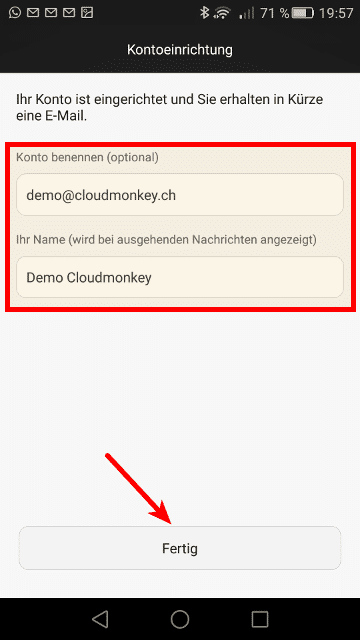
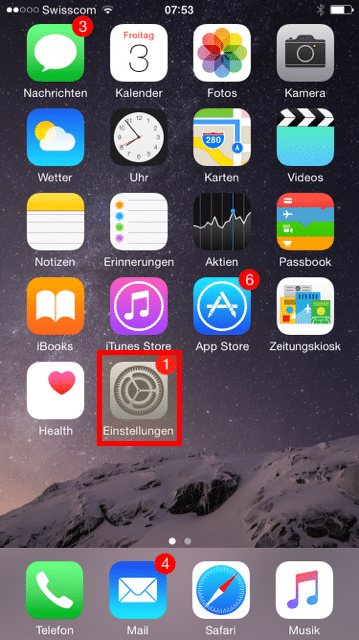
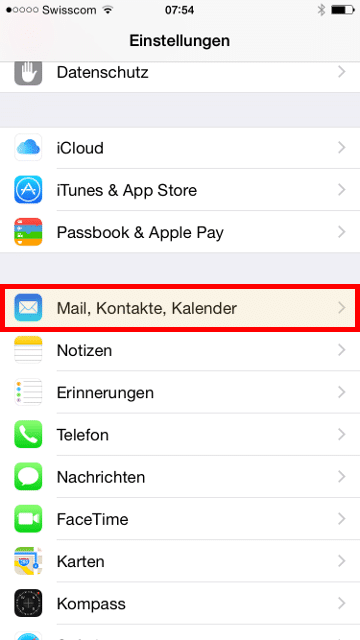
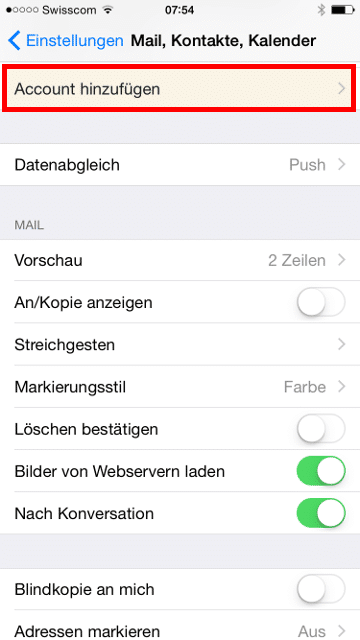
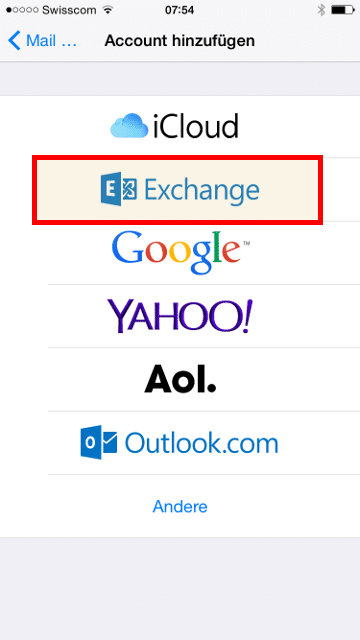
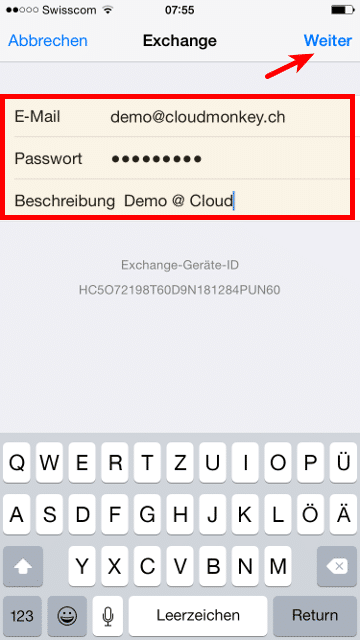
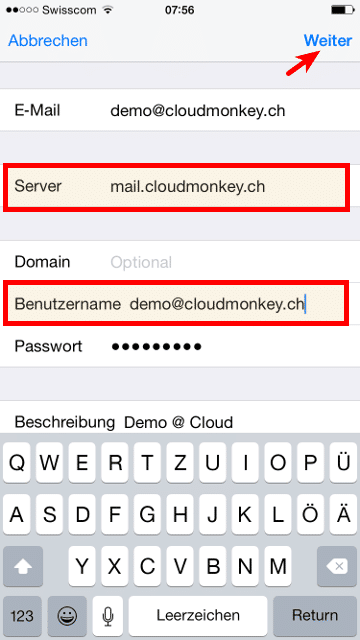
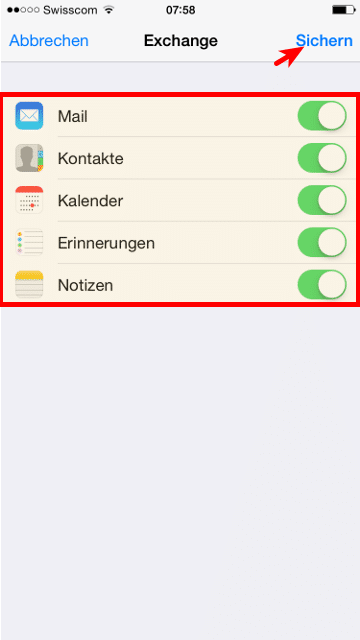
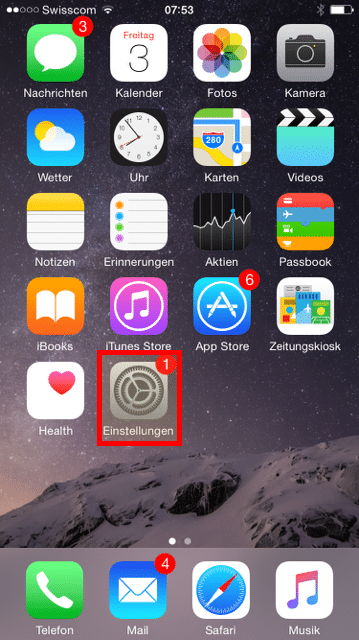
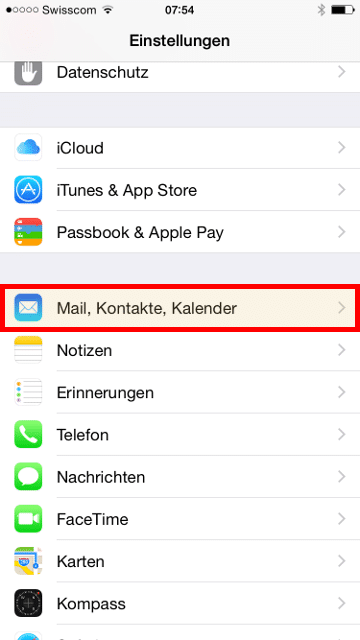
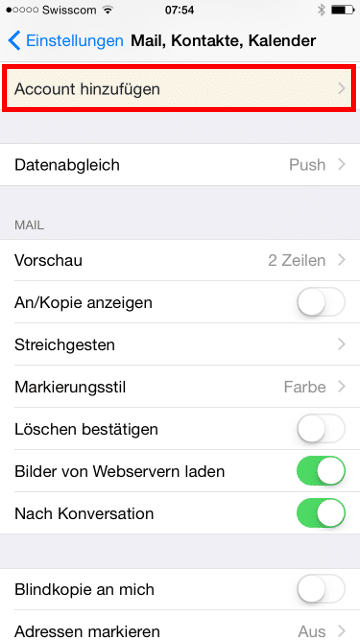
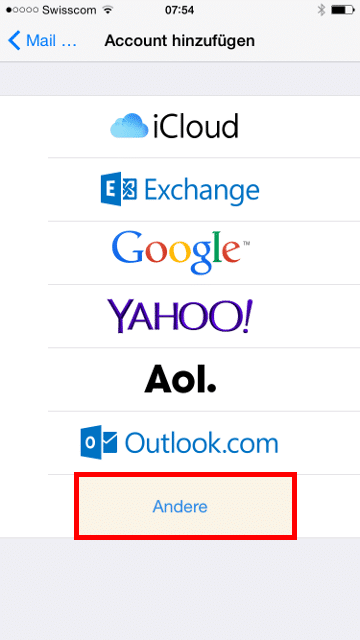
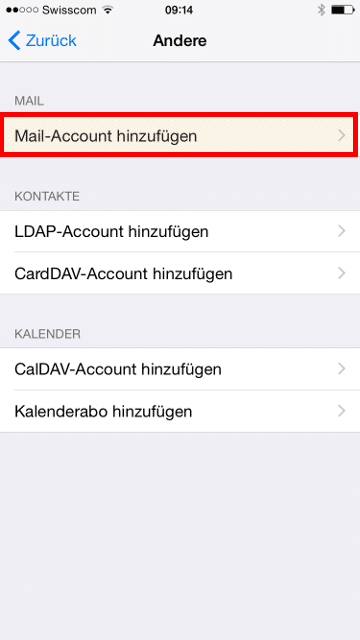
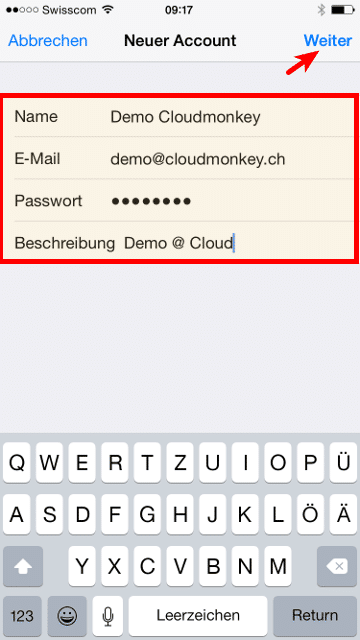
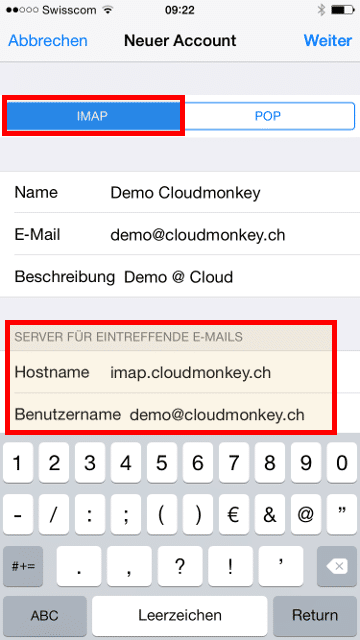
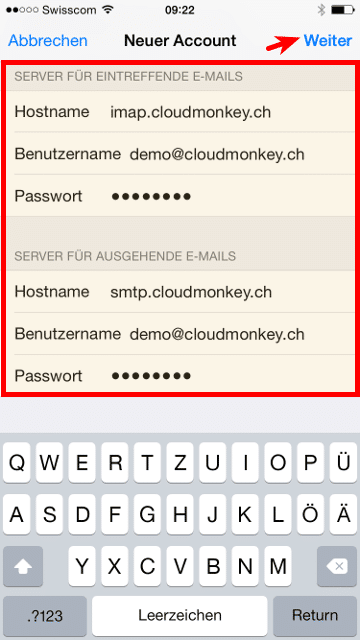
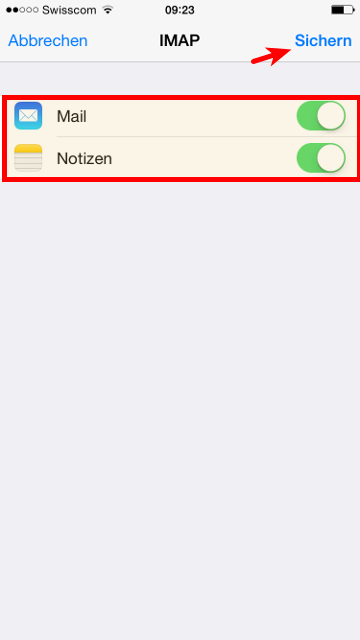

Recent Comments