CRM Email Import – Kundenkontakt Historie und Archivierung
CRM Email Import – Kundenkontakt Historie und Archivierung
Dieses Tutorial beschreibt den CRM Email Import von Emails aus Ihrer persönlichen Mailbox und wie diese automatisch mit Datensätzen im CRM verknüpft werden. Zudem wird die Filter-Funktionalität erklärt, mit welcher Sie filtern können welche Emails aus Ihren Postfächern berücksichtigt werden sollen.
Erstellung der E-Mail Box
Jeder CRM Benutzer muss diese Aktivität ausführen, sofern man möchte dass die Emails des Mitarbeiters zu den Verkaufschancen, Interessenten usw verknüpft werden.
PS. Es ist auch möglich Gruppen E-Mail Konten zu erstellen und diese im CRM einem Team zuzuweisen. Dies ermöglicht es z.B. einem Sales Team den Import von einem Gruppen Email Konto. Jedes Mitglied des CRM Teams hat Zugriff auf diese Emails im CRM System und die Zuweisung zu einem Lead passiert somit nur einmal!
In diesem Artikel wird die Einbindung eines persönlichen Emailkontos beschrieben. Für die Einbindung von Gruppen Email Konten wenden Sie sich bitte an Ihren Administrator.
Öffnen Sie Ihr CRM Sytem über Ihr Portal oder öffnen Sie direkt die URL crm.cloudmonki.info (Ersetzen Sie cloudmonki.info mit Ihrer persönlichen Domain) und öffnen Sie den Bereich E-Mails
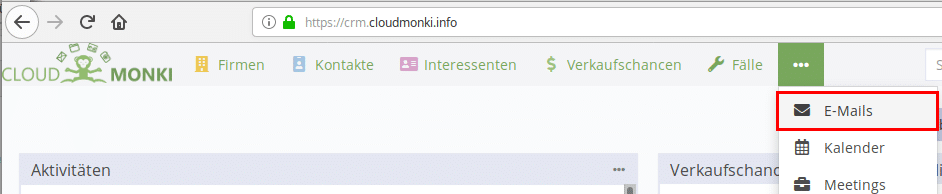
Im E-Mail Modul angelangt wählen Sie über die 3 Punkte den Menüeintrag “Persönliche E-Mail Konten”
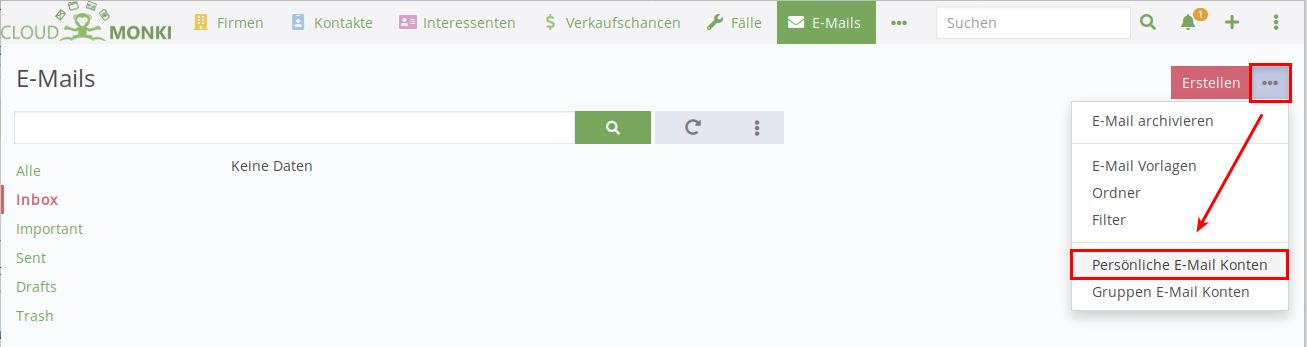
Anschliessend wählen Sie E-Mail Konto erstellen
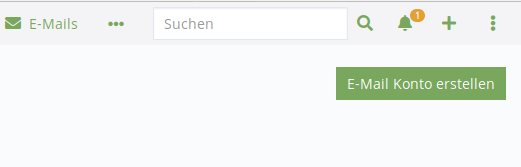
In der folgenden Maske definieren Sie bitte folgende Felder
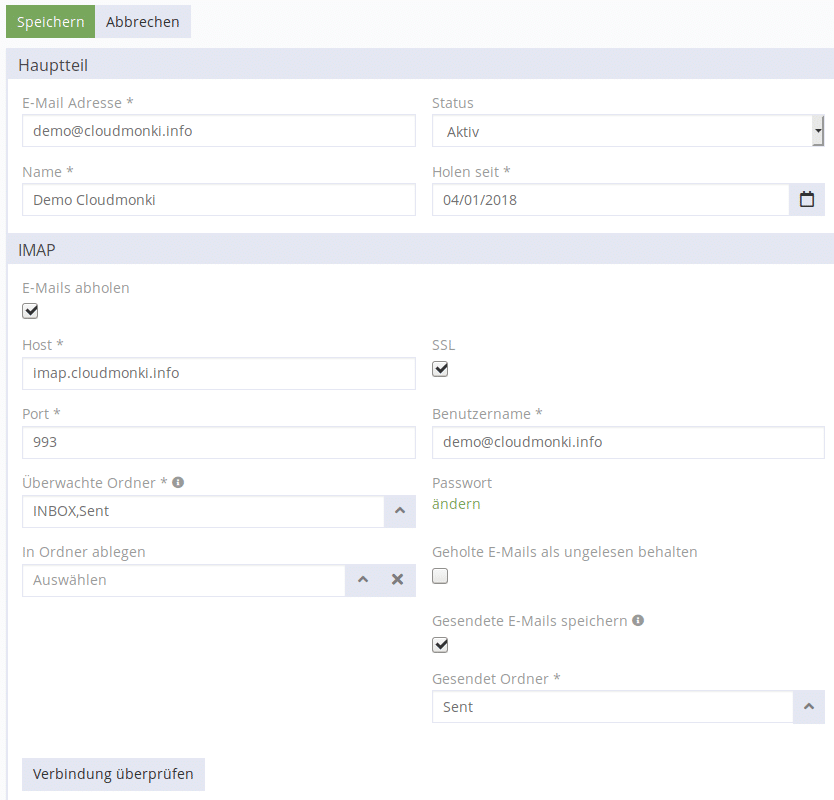
Füllen Sie die Felder wie oben beschrieben mit Ihren persönlichen Emailbox Daten. Ersetzen Sie die Domain cloudmonki.info mit Ihrer persönlichen Domain.
Überwachte Ordner: Entscheiden Sie hier welche Ordner Ihrer Emailbox überwacht werden soll, alle neuen Emails in den gewählten Ordnern werden importiert. Tipp: Möchten Sie dass nur Kunden-relevante Emails ins CRM System importiert werden, bietet es sich an im Emailserver einen Ordner “Kunden” unterhalb des Posteingangs zu erstellen. Schieben Sie alle Kunden-relevanten Emails aus dem Posteingang in den neuen Ordner “Kunden”. Wählen Sie dann hier im CRM System den Import der Emails aus dem Ordner “Kunden”.
Gesendete E-Mails speichern: Wählen Sie den Mailbox Ordner wo Emails gespeichert werden sollen wenn Sie Emails direkt über das CRM System verfassen. Dies ermöglicht Ihnen die gesendete Mail später auch unter den gesendeten E-Mails in Ihrem Mailprogramm zu finden.
Sobald Sie alle Einstellungen getroffen haben, können Sie die Verbindung testen in dem Sie auf “Verbindung prüfen” klicken.
Ist alles in Ordnung wählen Sie “Speichern” oben links. Der Import der Emails sollte sogleich beginnen.
Das CRM System führt eine automatische Zuweisung zu Verkaufschancen usw durch. Das System vergleicht dazu die Emailadressen aus den E-Mails und den E-Mail Adressen, welche Sie Interessenten und Kontakten zugewiesen haben. Sollte der CRM Email Import nicht wie gewünscht funktionieren, wenden Sie sich bitte an Ihren Administrator.
Filtereinstellungen
Filter dienen dazu um z.B. ungewünschte Emails beim Import vom Email Server zu unterdrücken.
Nachdem die Mailbox im CRM erstellt wurde, können Filter dazu angelegt werden. Klicken Sie dazu auf das Plus Zeichen im Bereich “Filter”

In der darauf folgenden Maske kann definiert werden welche Inhalte geprüft werden sollen
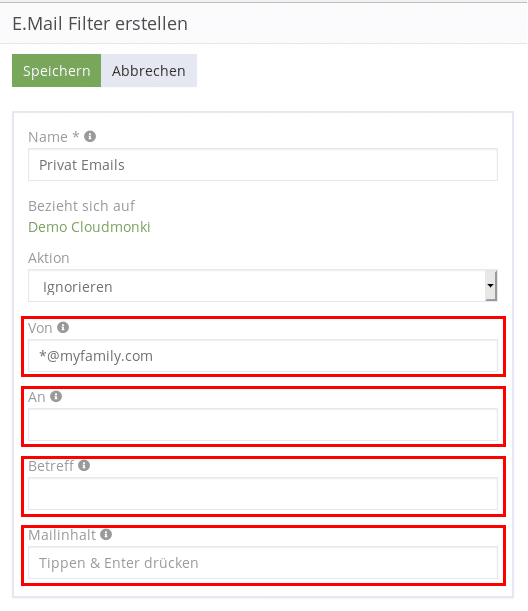
Von: Mails von diesen Absendern werden nicht importiert
An: Mails an diese Empfänger werden nicht importiert
Betreff: Mails mit angegebenen Betreff werden nicht importiert
Mailinhalt: Mails mit dem angegebenen Inhalten werden nicht importiert
Merke: Es sind jeweils auch Wildcards mit * möglich, wie z.B. *@myfamily.com berücksichtigt alle Emailadressen der Domäne myfamily.com
Nach erfolgreicher Definition mit Klick auf “Speichern” abschliessen.




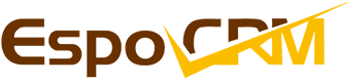
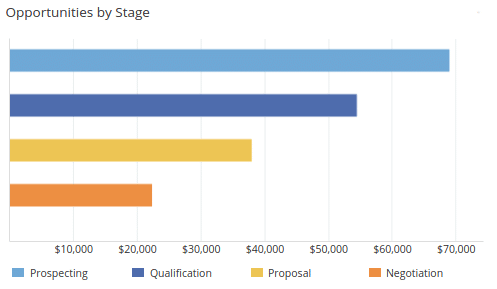
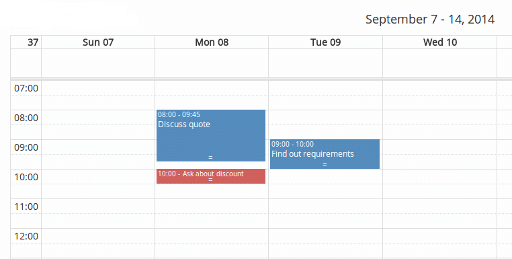
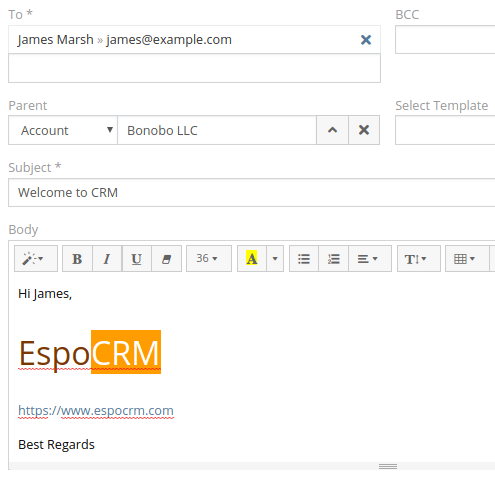
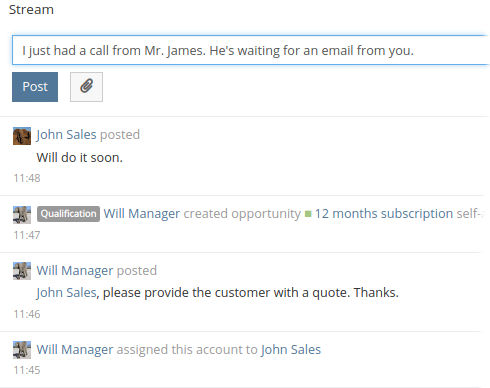
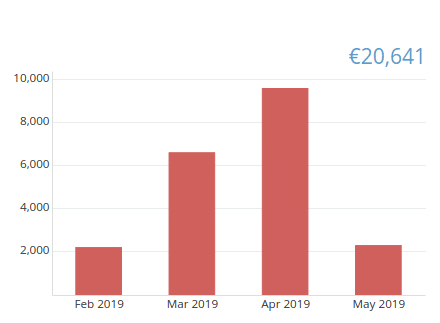
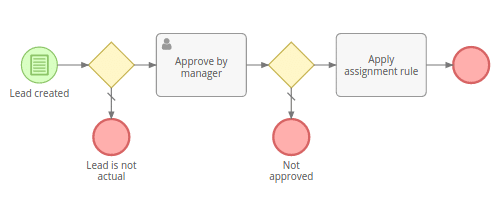

Recent Comments