Kalender abonnieren
Einen freigegebenen Kalender abonnieren
Sobald ein Kollege seinen Kalender für dich freigegeben hat muss du ihn zunächst abonnieren, bevor du Einsicht in den Kalender erhälst. Melde dich dazu erstmal im Webmail an.
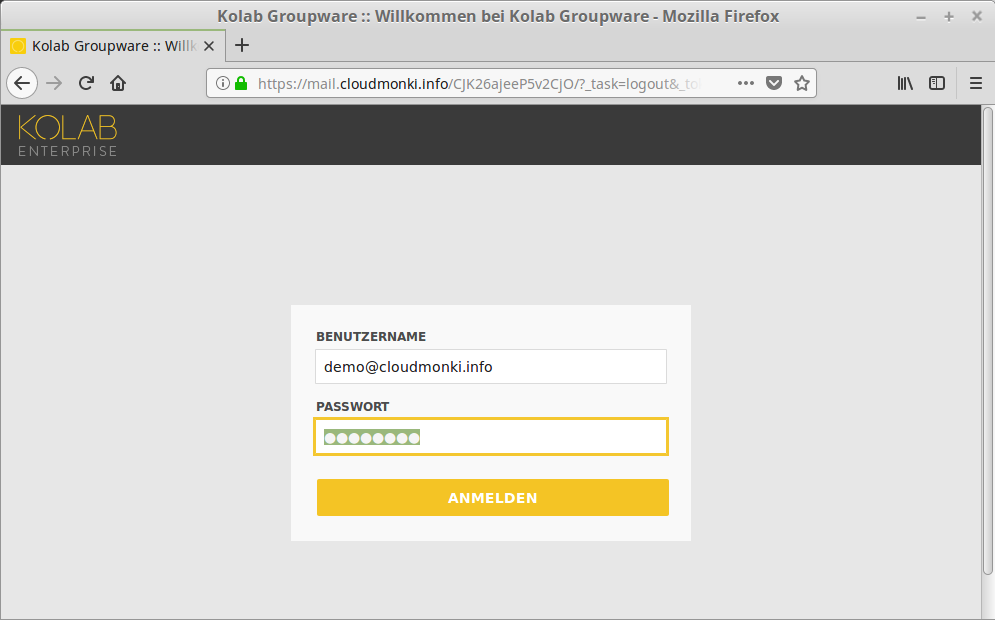
Gib Benutzername (Emailadresse) und Passwort an und klicke auf “Anmelden”.
Im Menü wähle Einstellungen
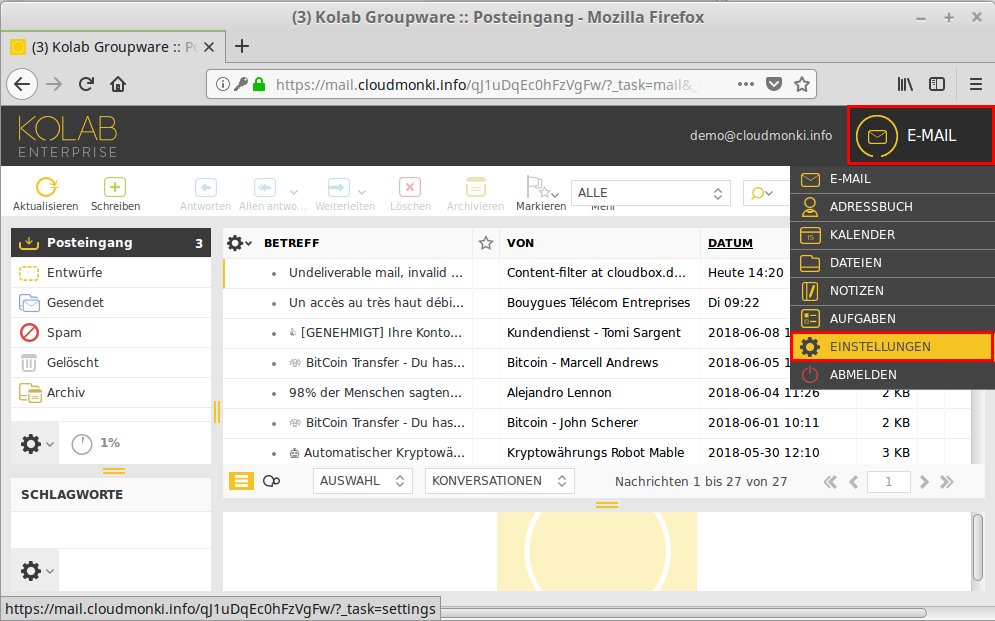
In den Einstellungen angekommen wähle im linken Menü den Eintrag “Ordner”. Im Tab “Ordner” daneben wähle dann den Berech “Other Users” und aktiviere alle Kalender die du abonnieren möchtest.
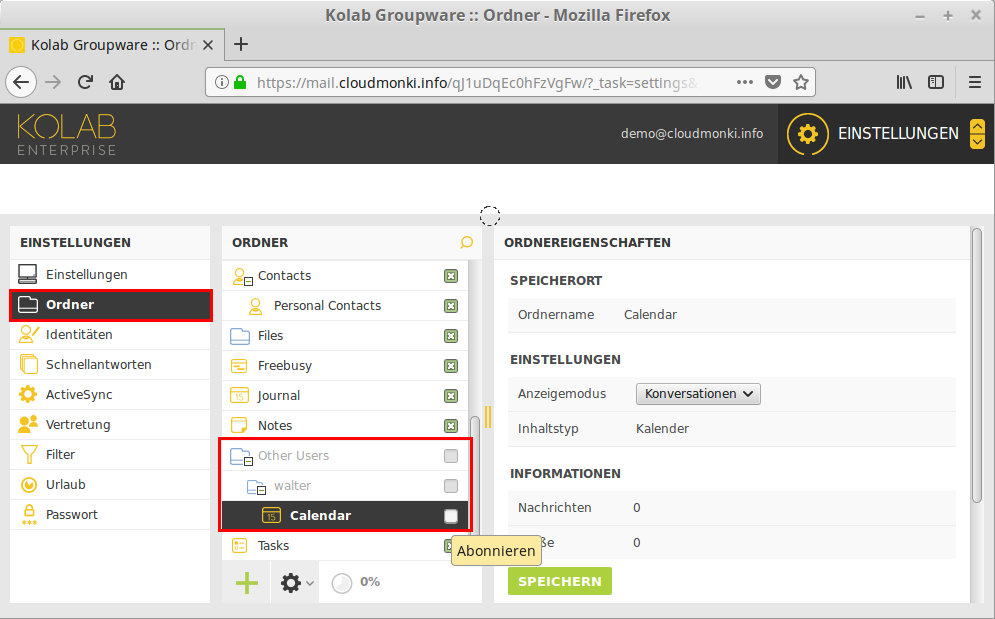
Aktiviere dazu die checkbox indem du darauf klickst. Du erhälst eine entsprechende Erfolgsmeldung.
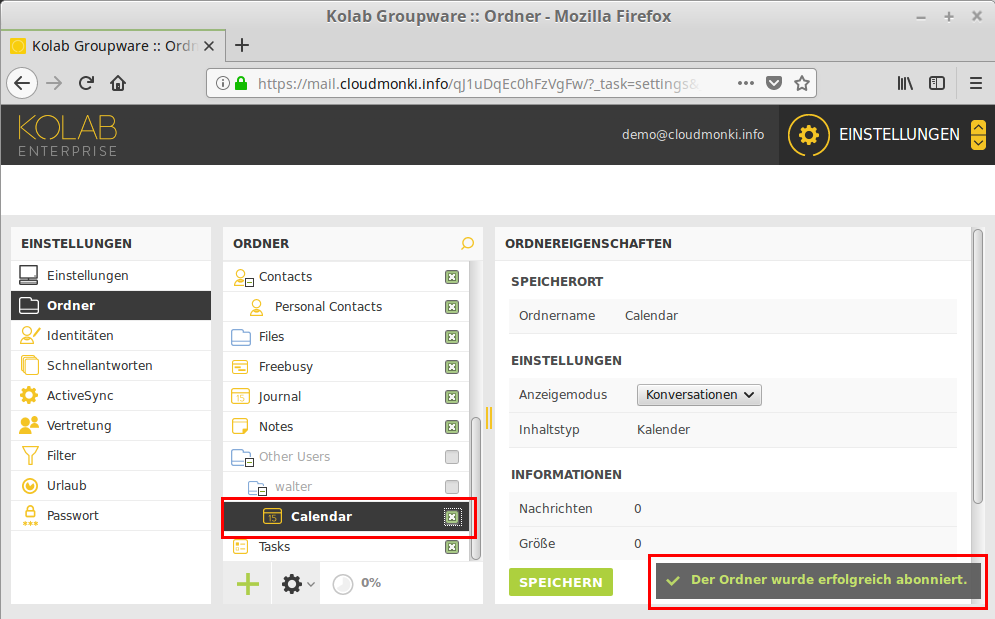
Wiederhole dies bei allen Kalendern die du später im Webmail Kalender oder im Thunderbird oder Outlook einbinden möchtest.

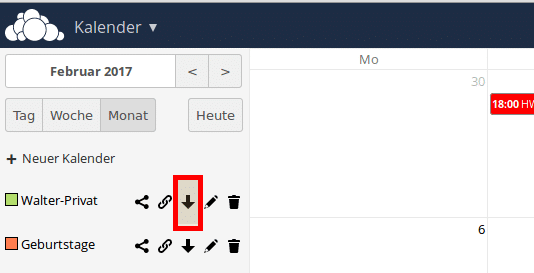
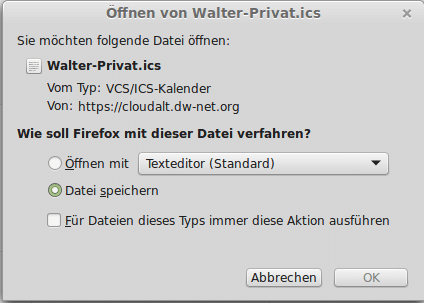
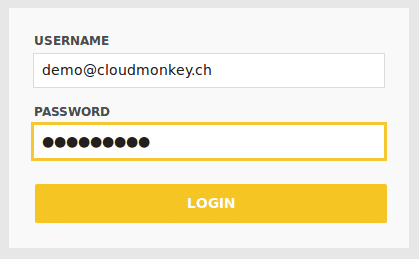
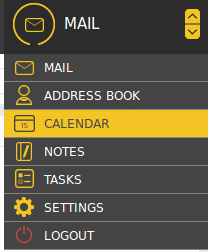
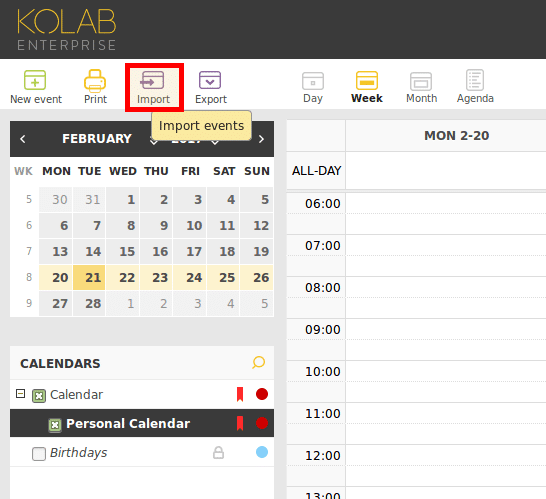
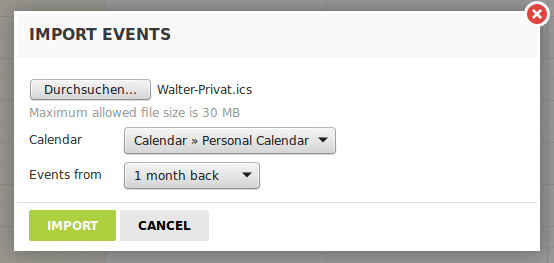
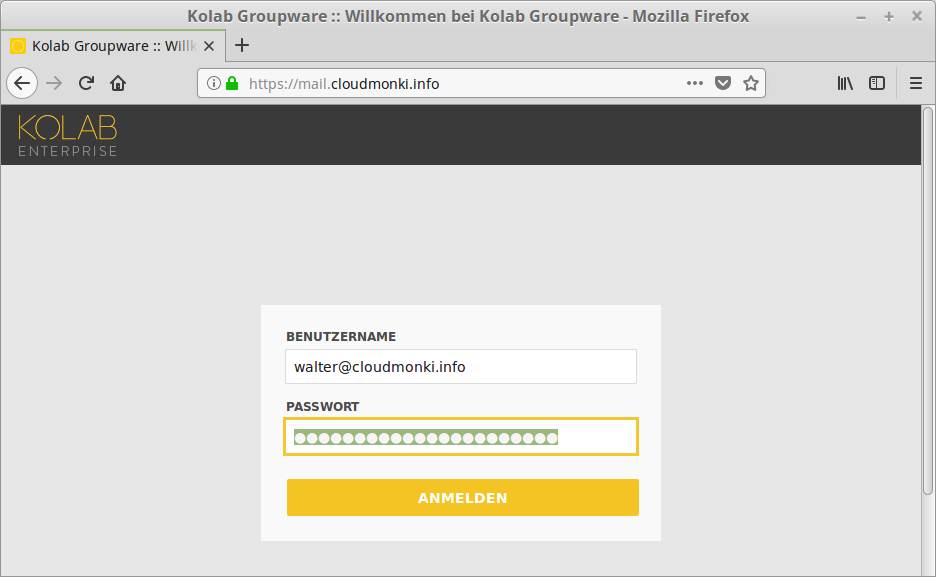
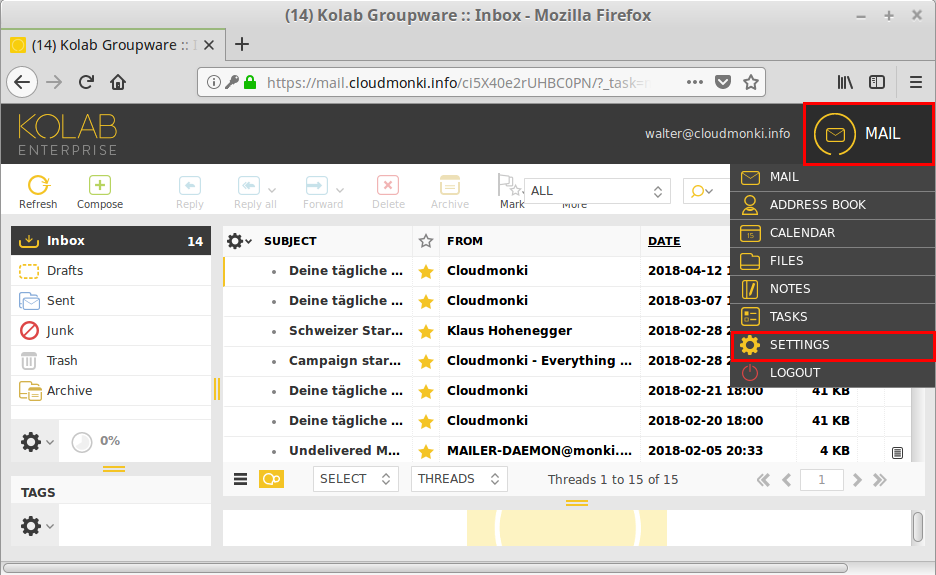
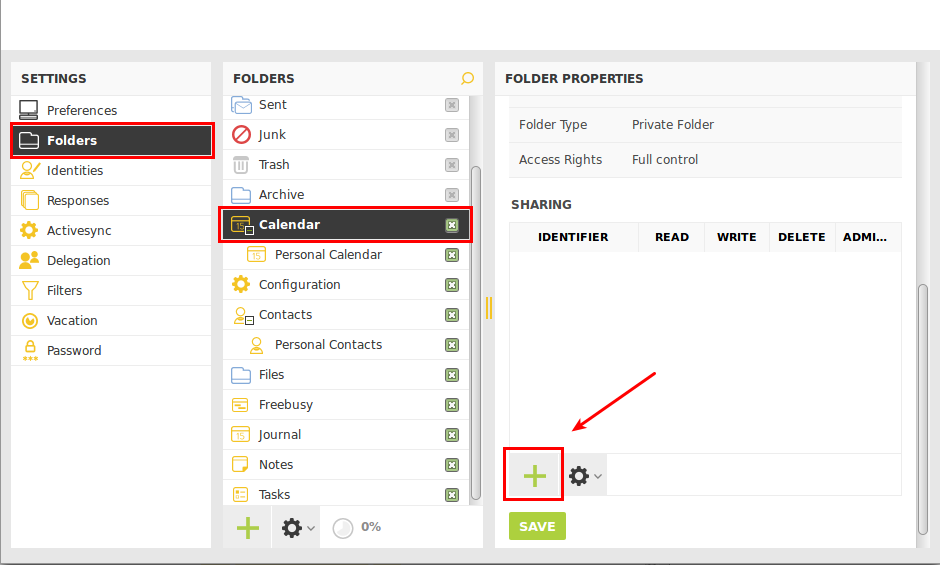
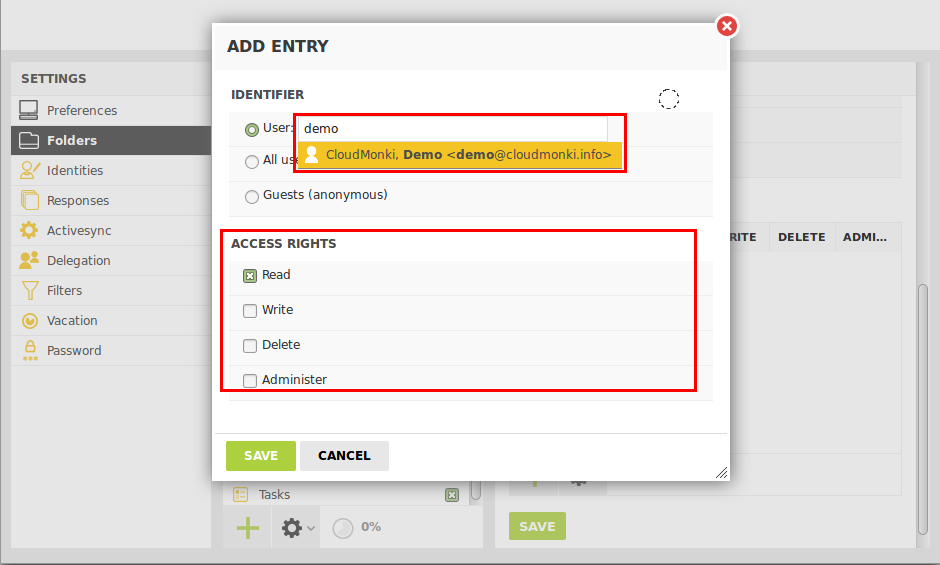
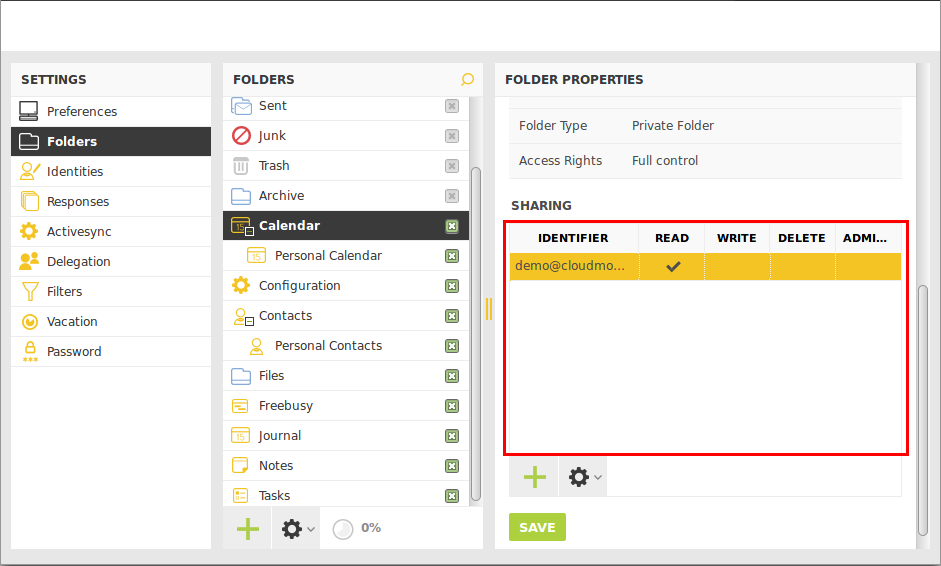
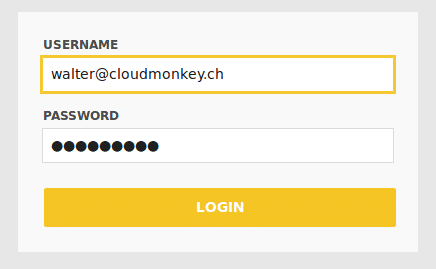
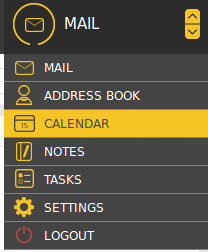
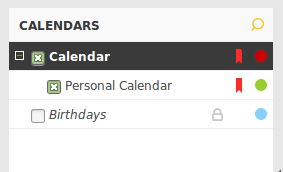
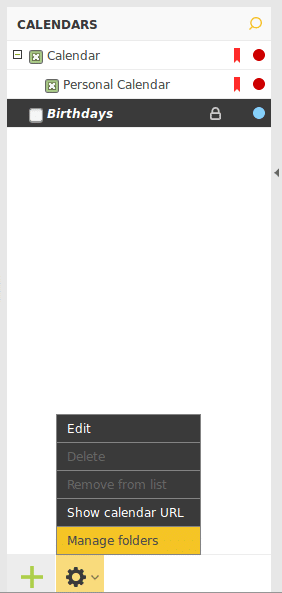
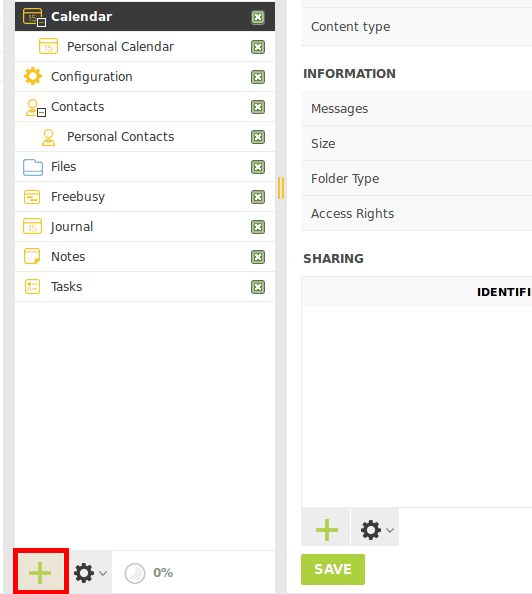
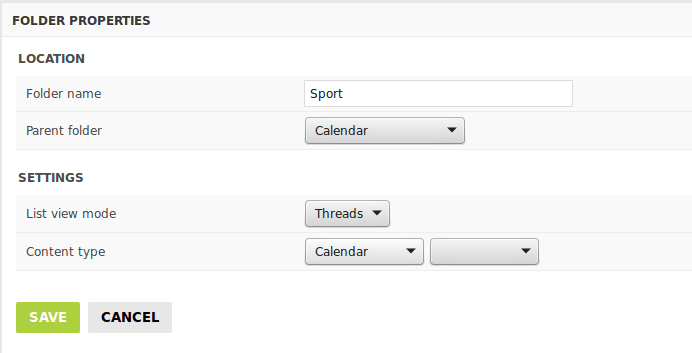
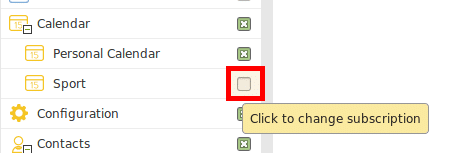

Recent Comments