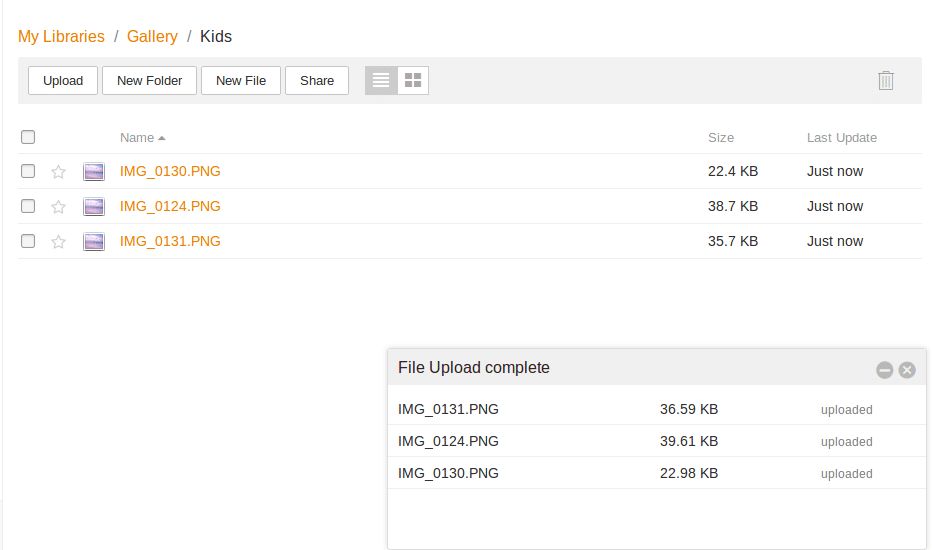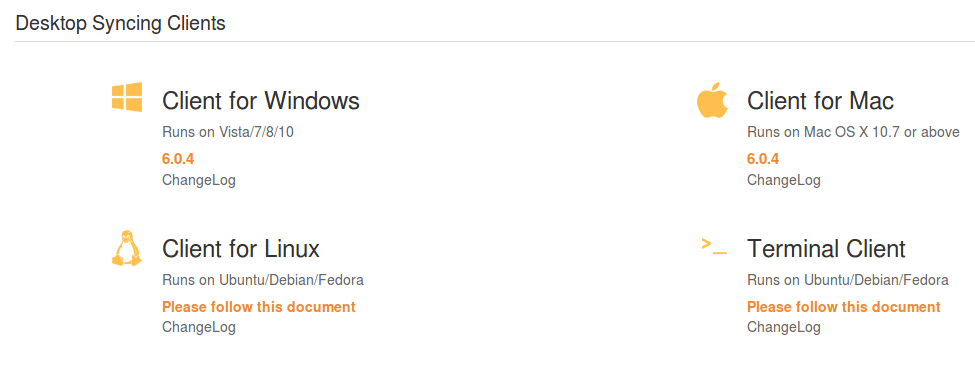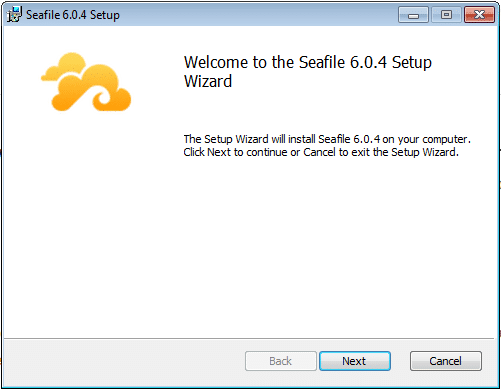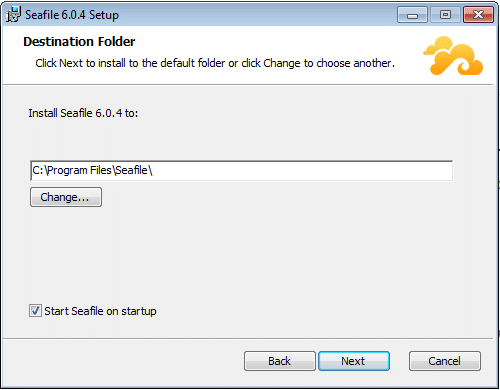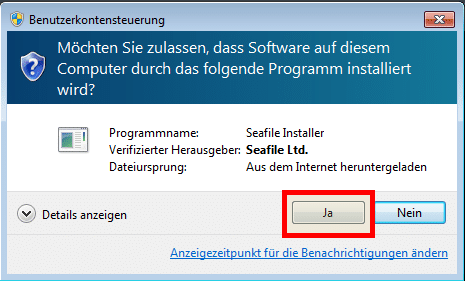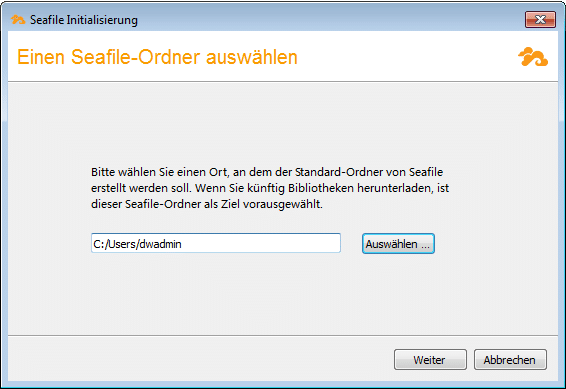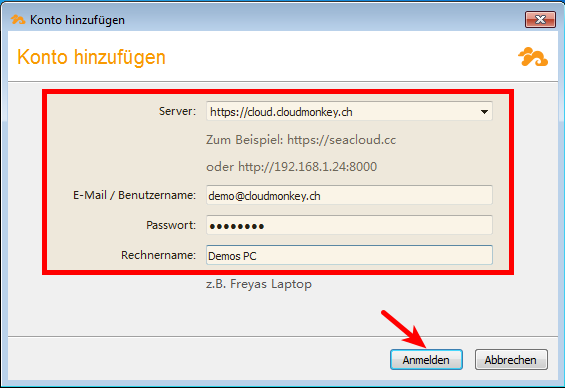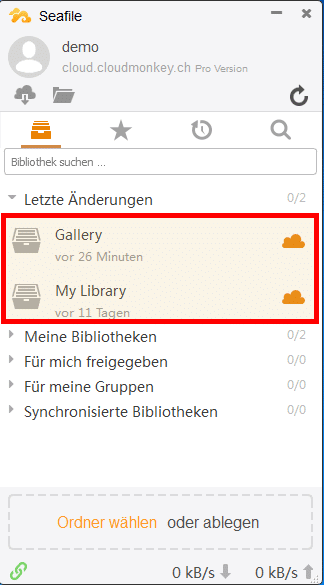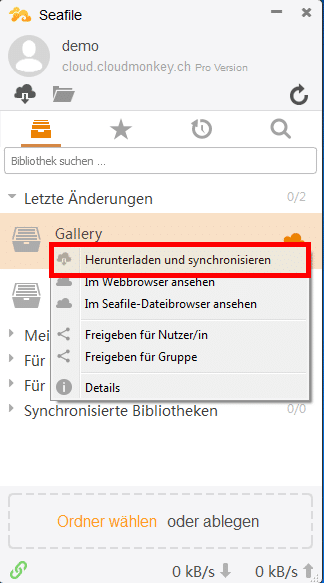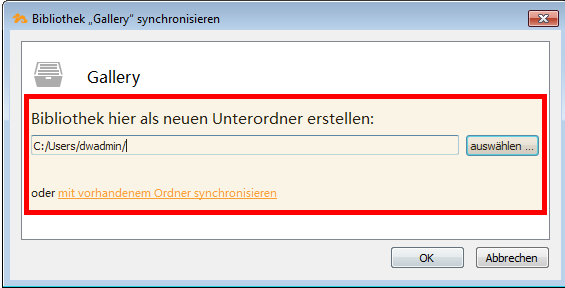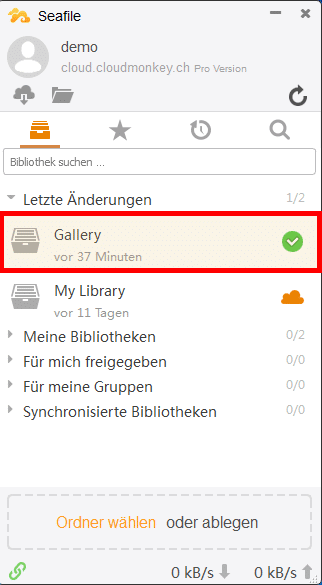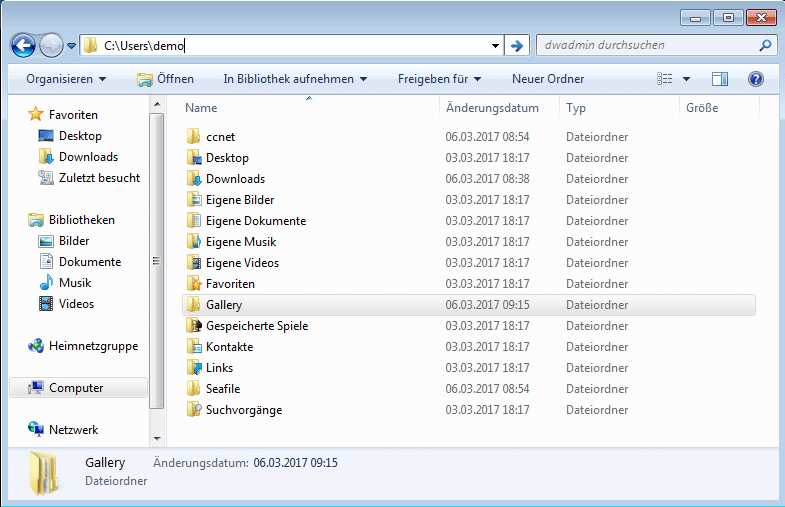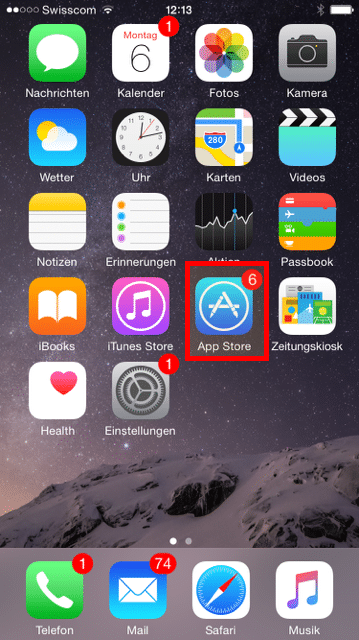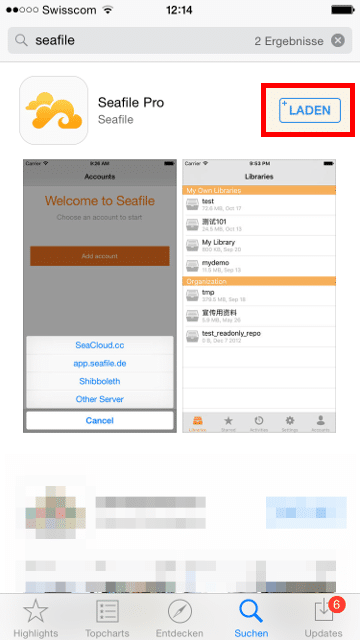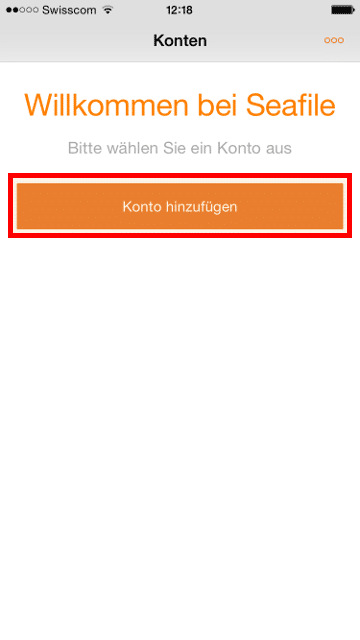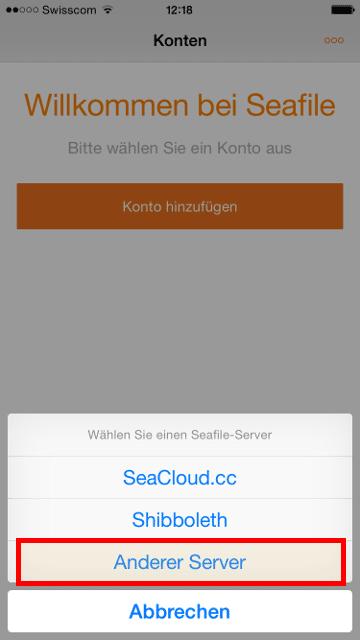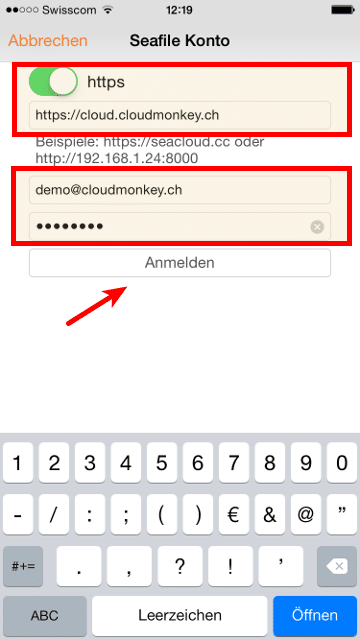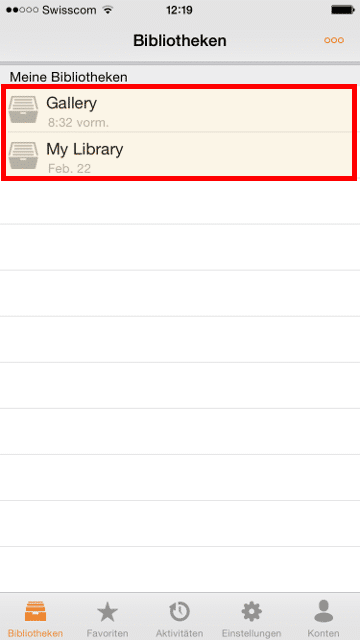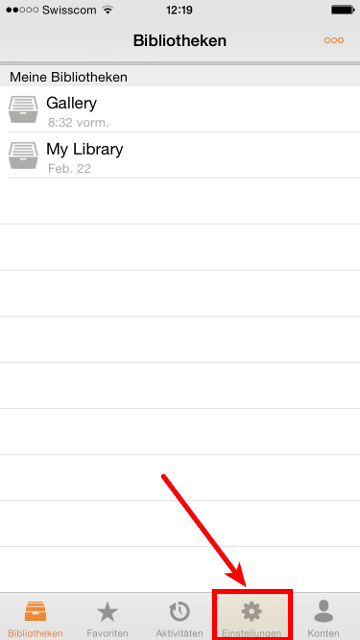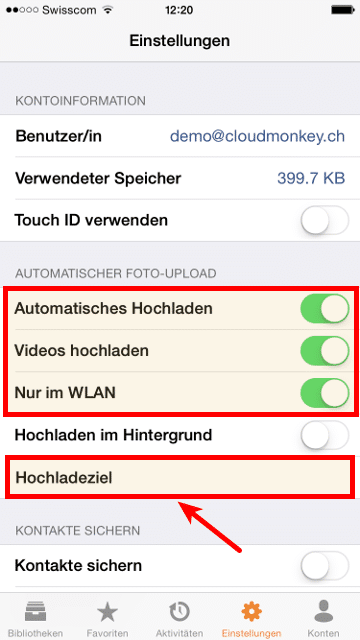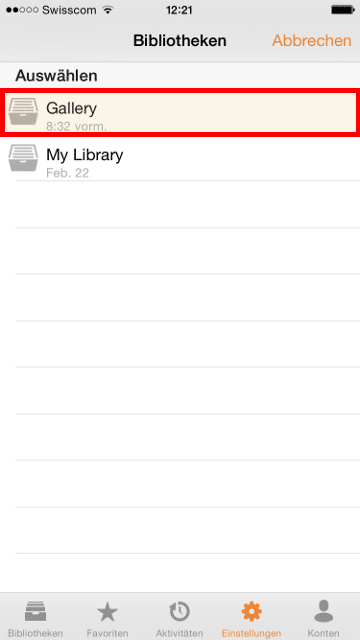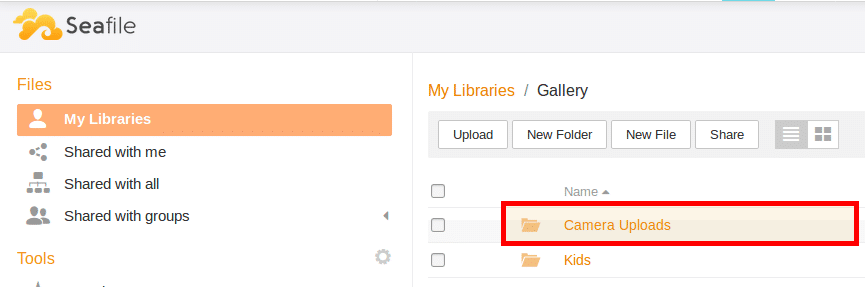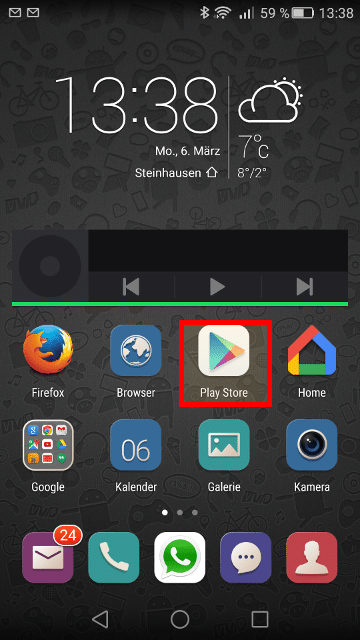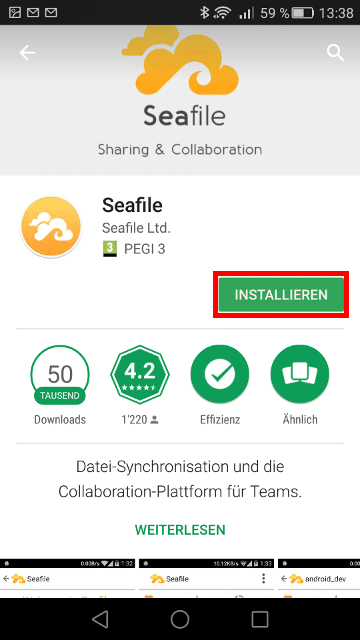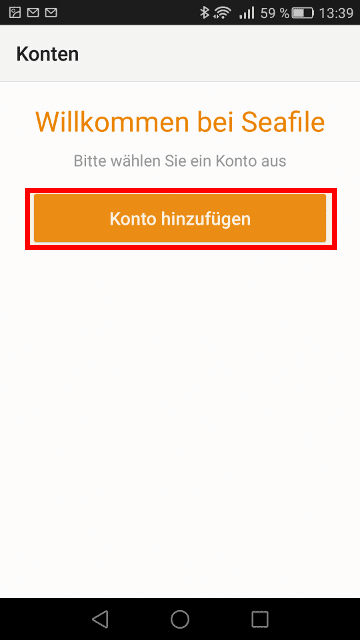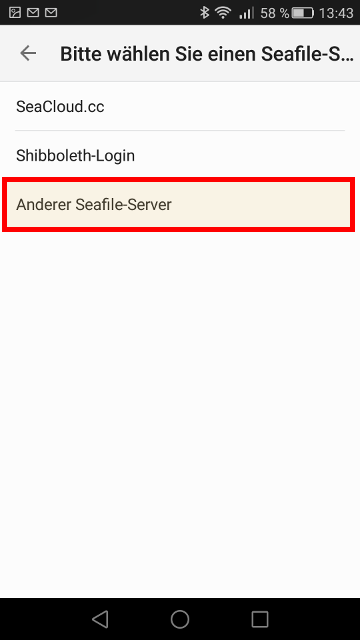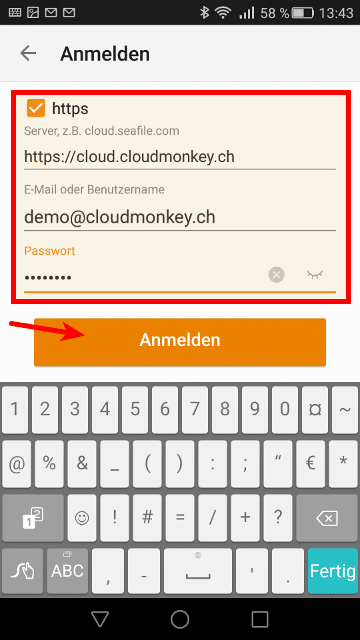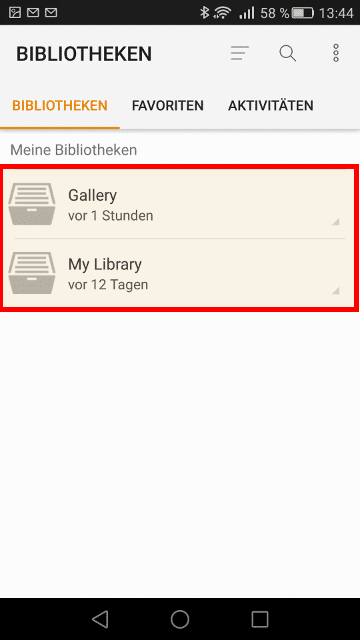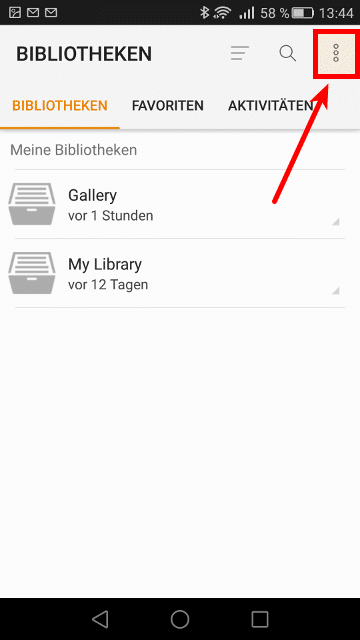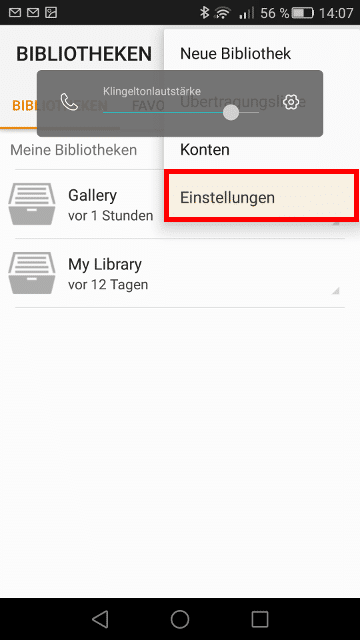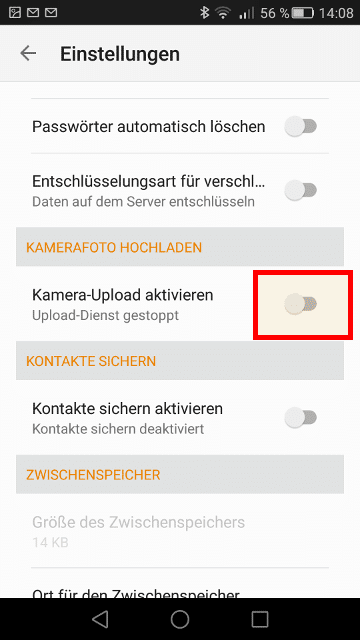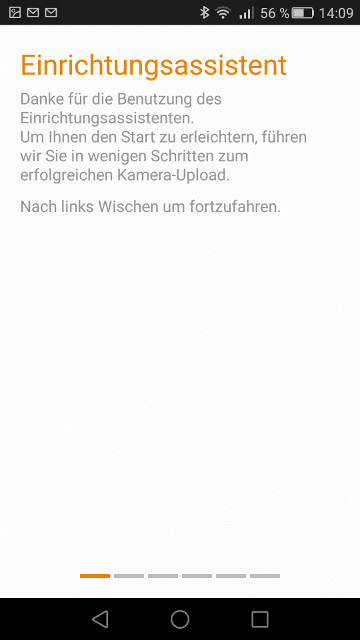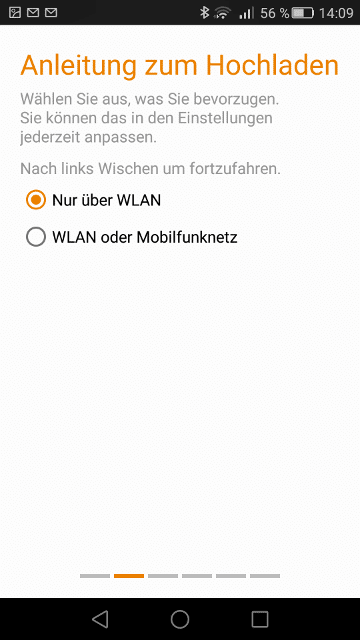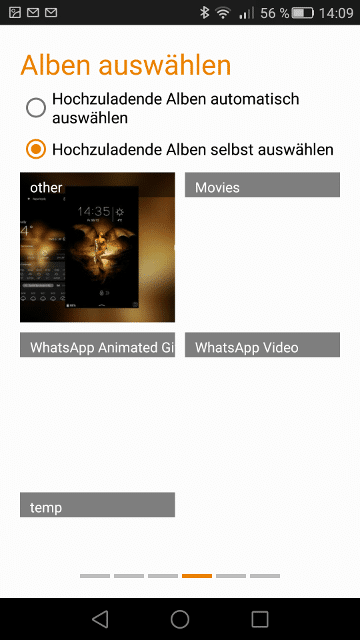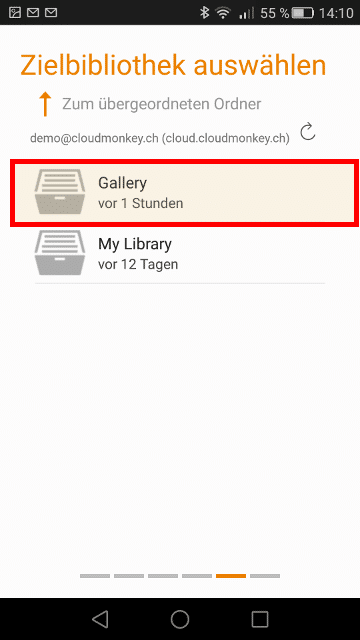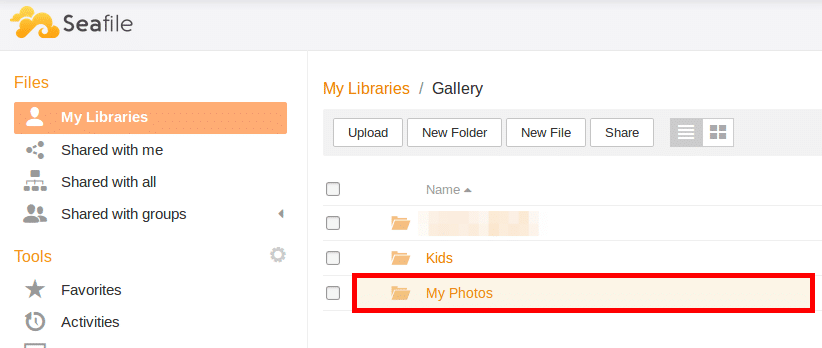Cloud Administration von Bibliotheken
Cloud Administration von Bibliotheken
Dieses Tutorial beschreibt die Basis Administration von Bibliotheken und Ordner.
Als erstes logge dich in deine private Cloud ein, wie zum Beispiel auf Cloudmonki.info. Verwende dazu die URL deiner eigenen Instanz wie von Cloudmonki mitgeteilt.
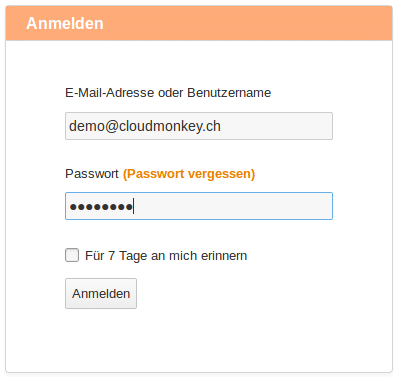
Logge dich mit deinem Benutzernamen und deinem Kennwort ein.
Deine Administrations Plattform öffnet sich und sieht beim ersten Besuch so ähnlich wie in folgendem Bild aus.
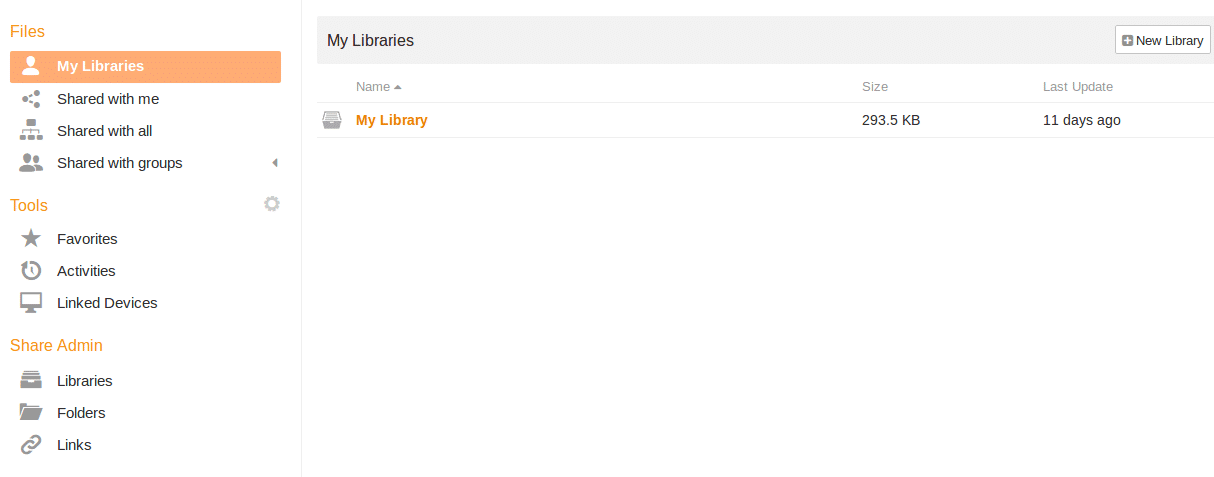
Zu aller erst lass uns eine erste Bibliothek mit dem Namen “Gallery” erstellen. Diese beinhaltet alle Bilder und Videos die du später mit deinen mobilen Geräten machen wirsd (Natürlich nur dann wenn du die Option zum automatischen Hochladen aktivierst)
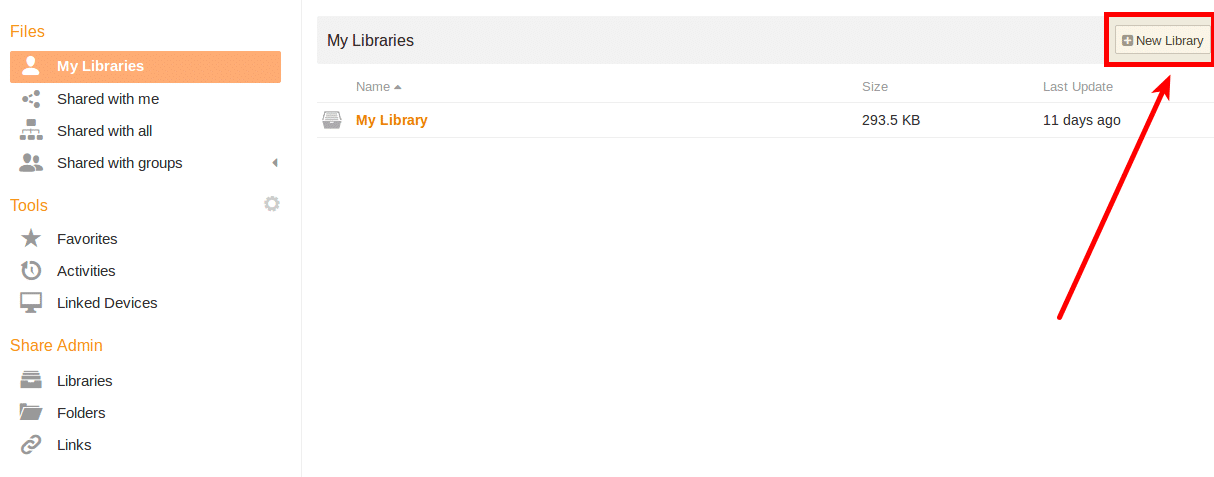
Klicke auf “Neue Bibliothek”. Gib des Namen der zu erstellenden Bibliothek ein. Es gibt eine Option zum Verschlüsseln der Daten innerhalb dieser Bibliothek. Wenn du hochsensible Daten speicherst kannst du diese Option nutzen. Achtung: Vergiss nicht dass Passwort für die Verschlüsselung, sonst sind die Daten verloren und können nicht wieder hergestellt werden!
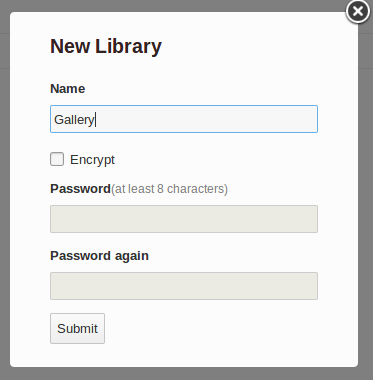
Klicke auf Speichern, die neue Bibliothek ist erstellt. Jetzt lass darin einige Ordner anlegen.
Klicke zunächst auf die Bibliothek um diese zu öffnen, danach klicke auf “Neuer Ordner”.
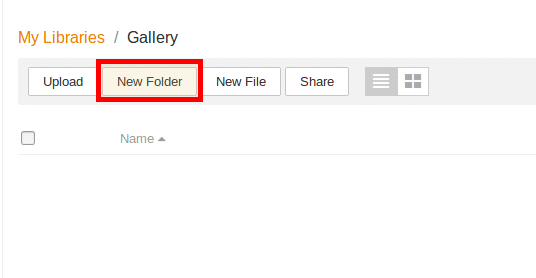
Wähle den Namen des neuen Ordners und klicke auf Speichern.
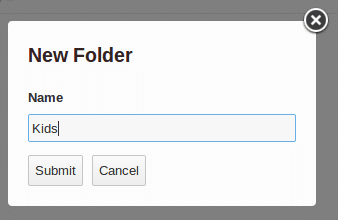
Nun klicke auf Hochladen, du kannst hier nun einzelne Dateien oder ganze Ordner hochladen.
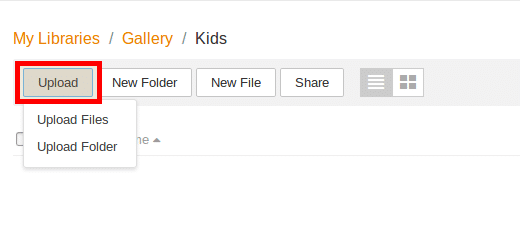
Selektiere eine oder mehrere Dateien und dann bestätige.
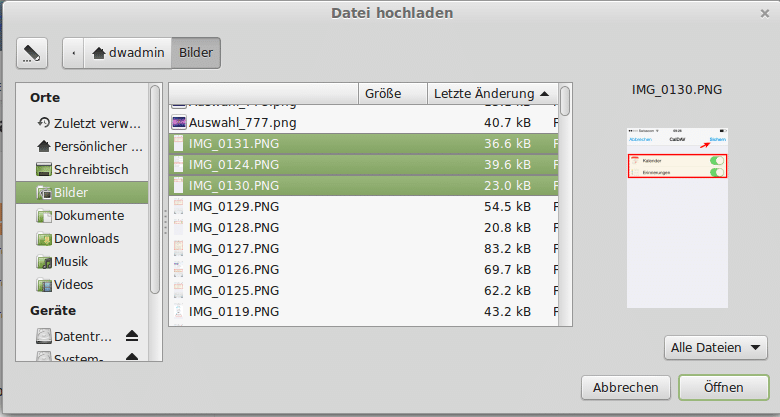
Gratuliere, du hast deine ersten Daten in deiner ganz privaten Cloudmonki Cloud gespeichert.