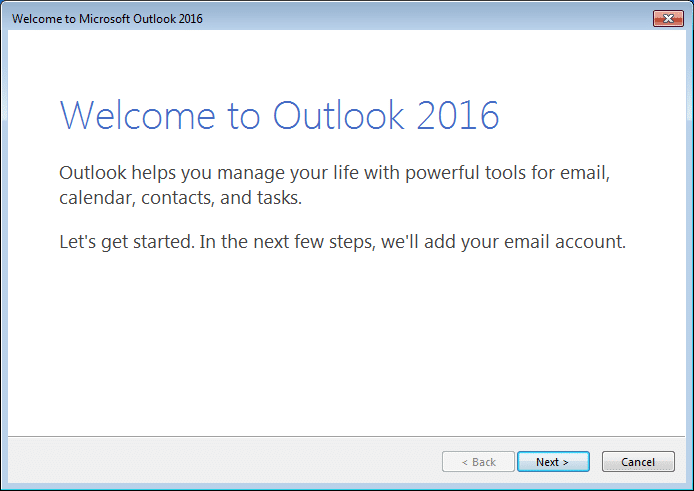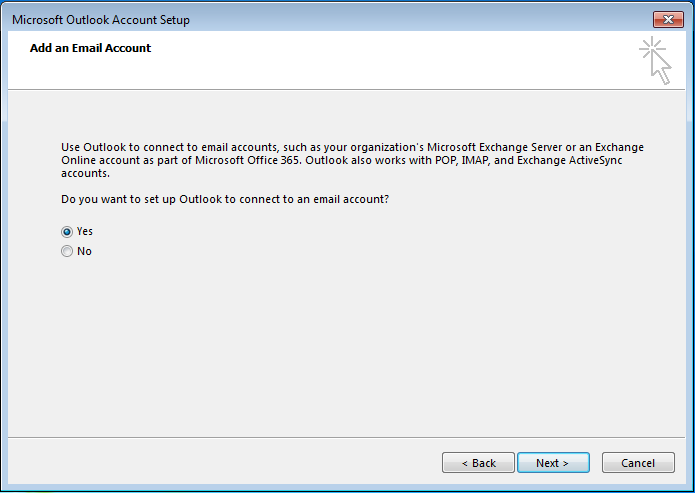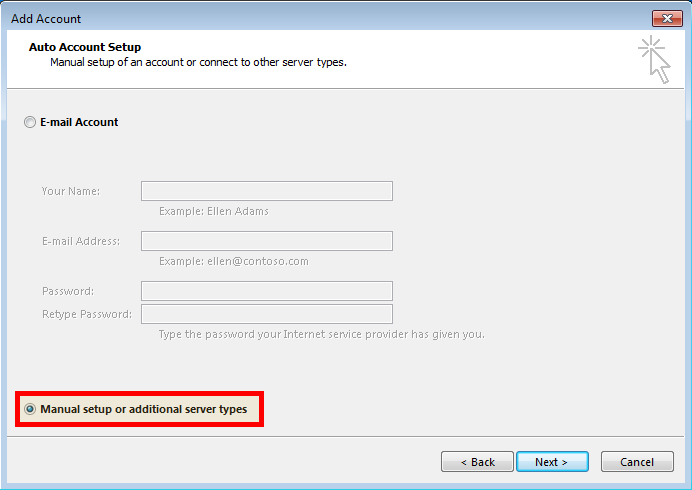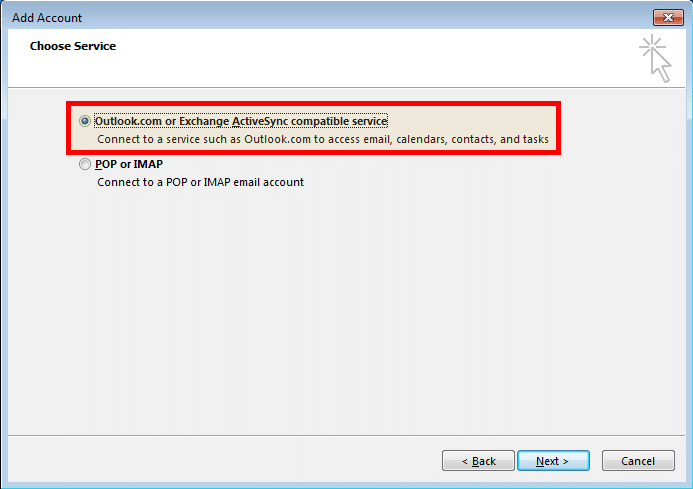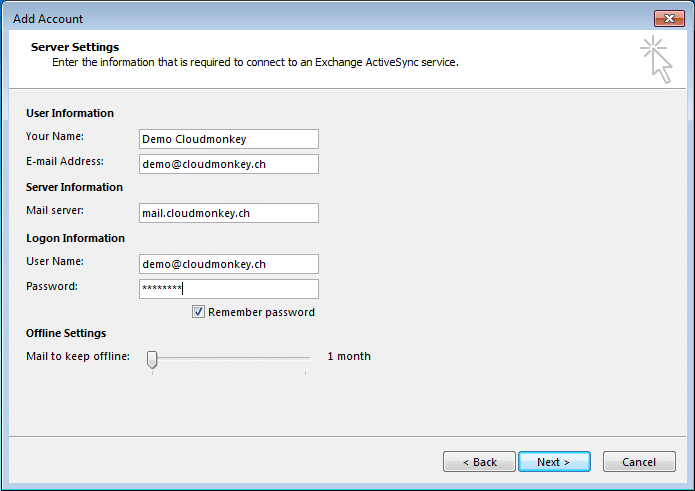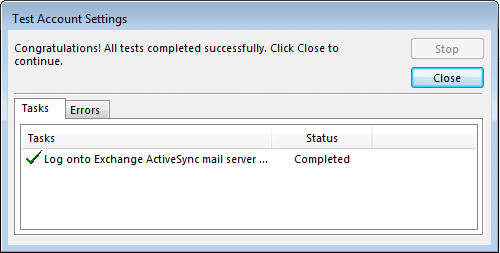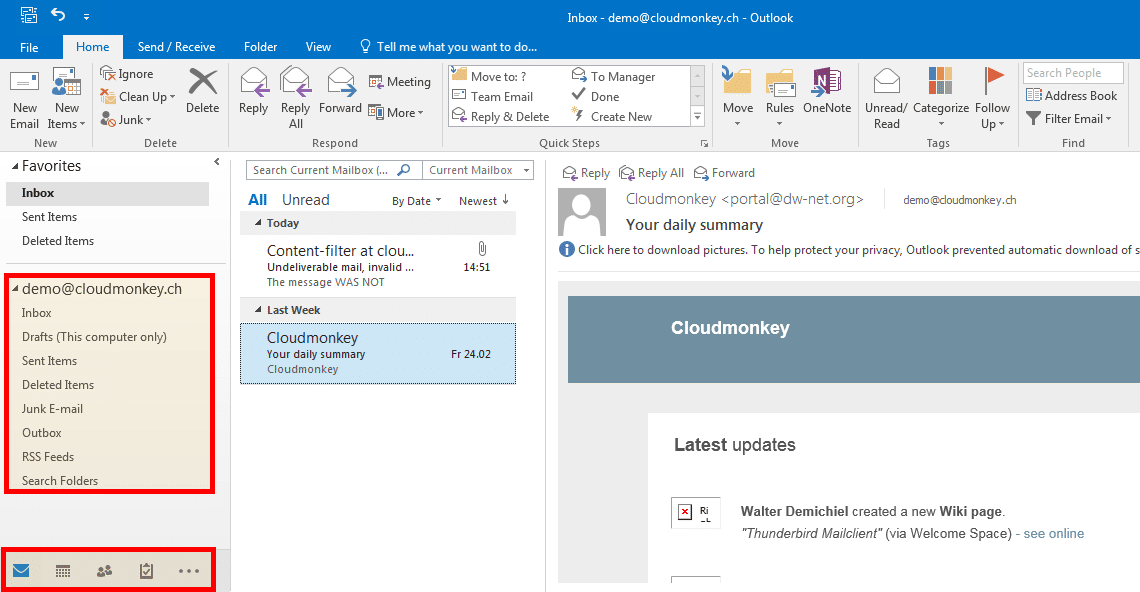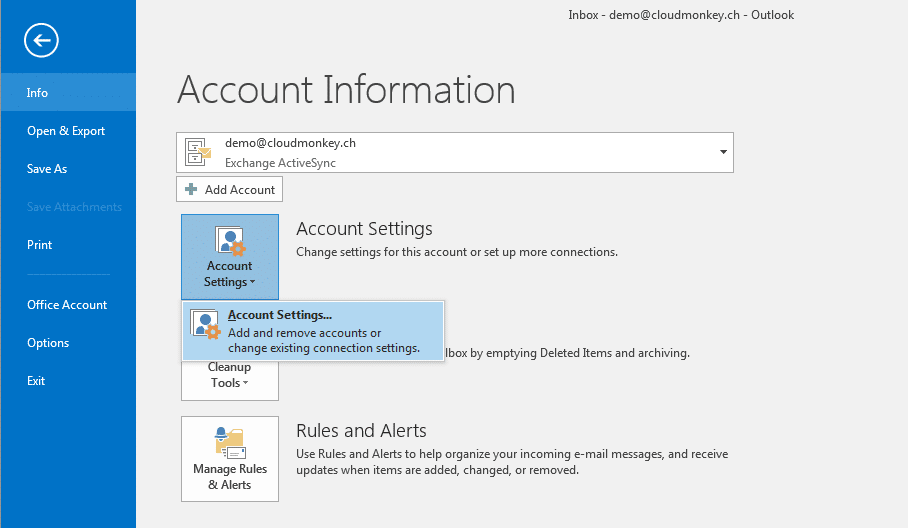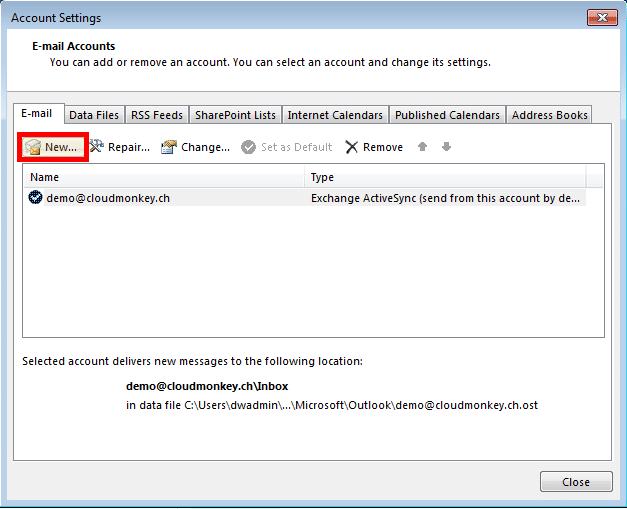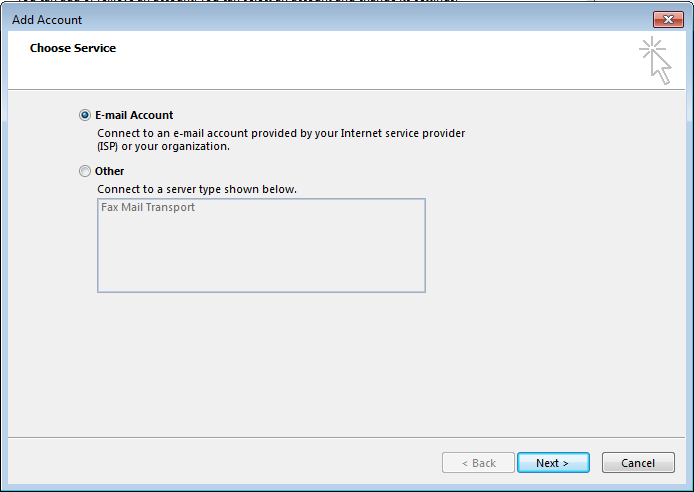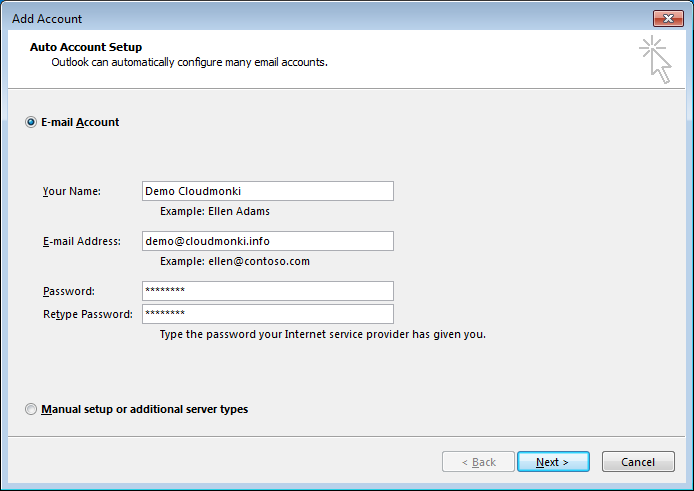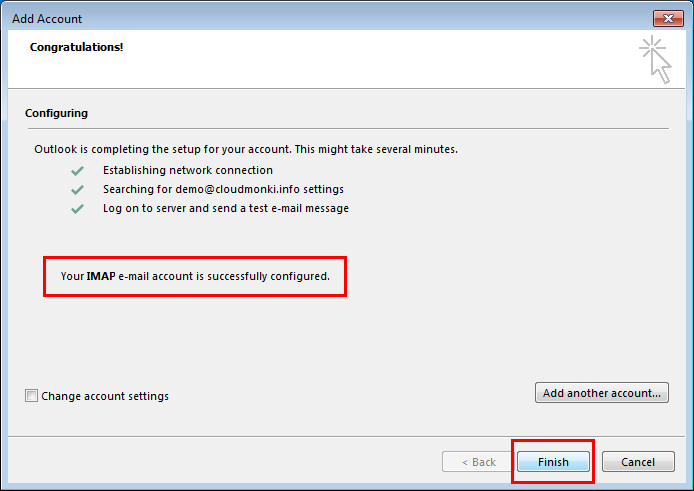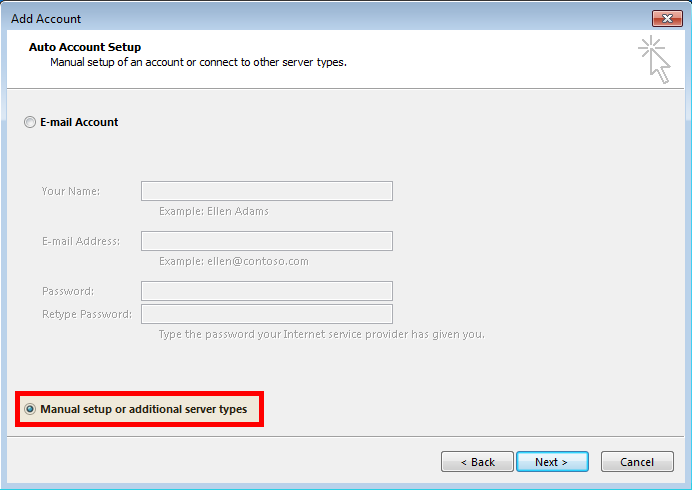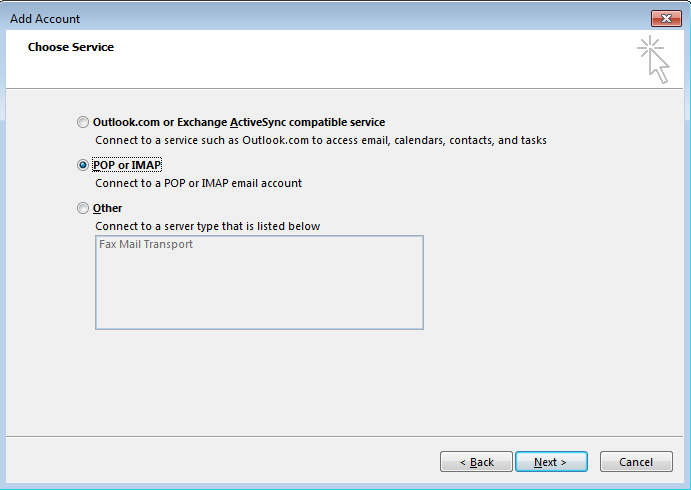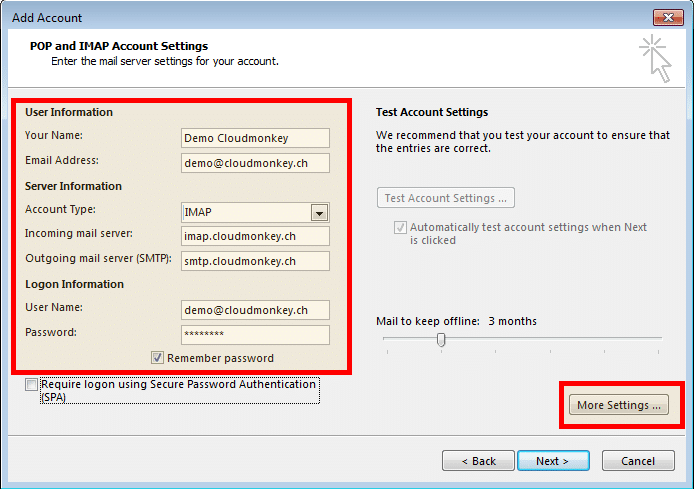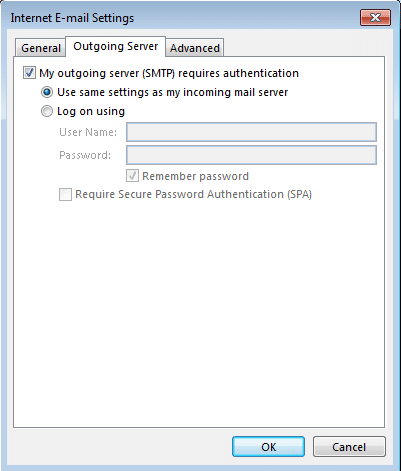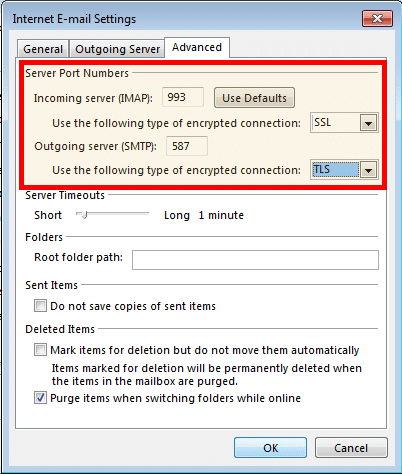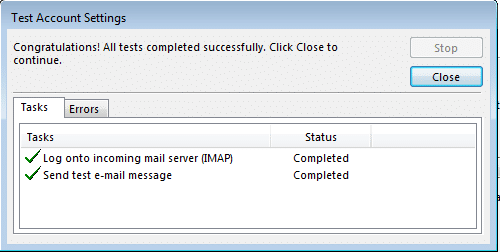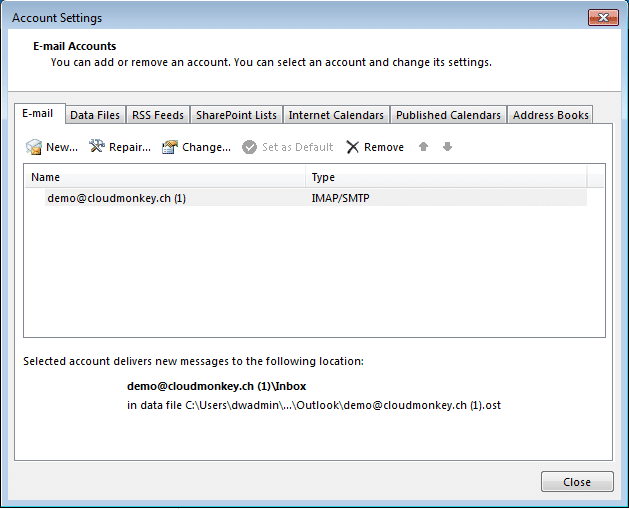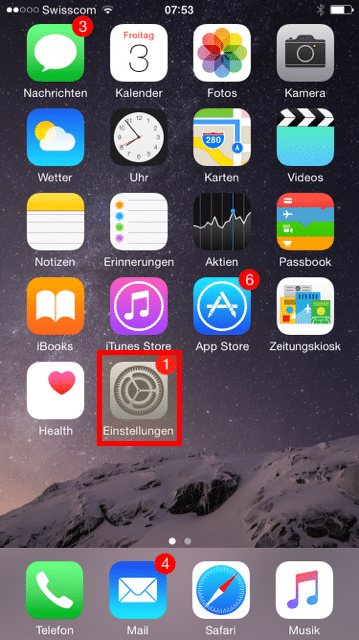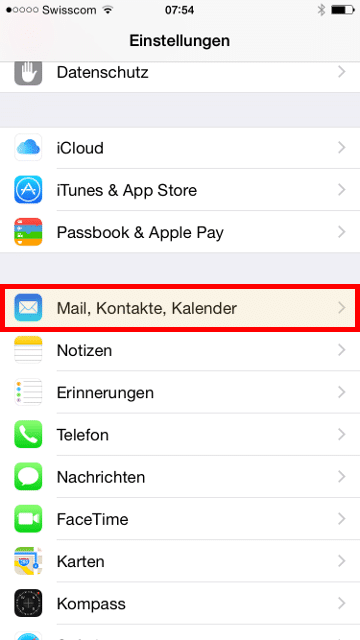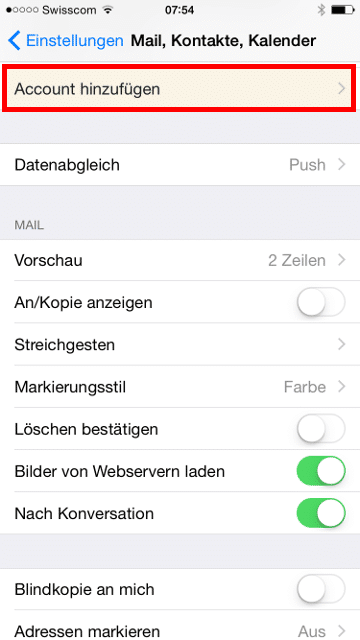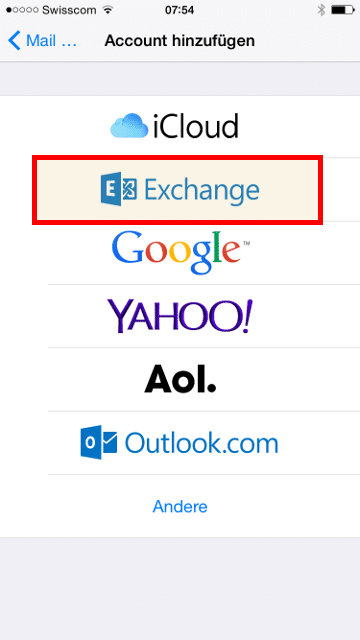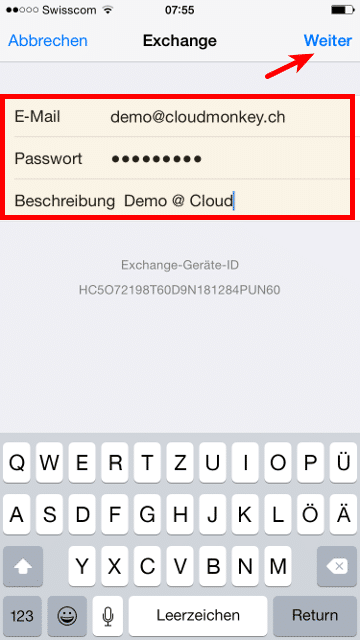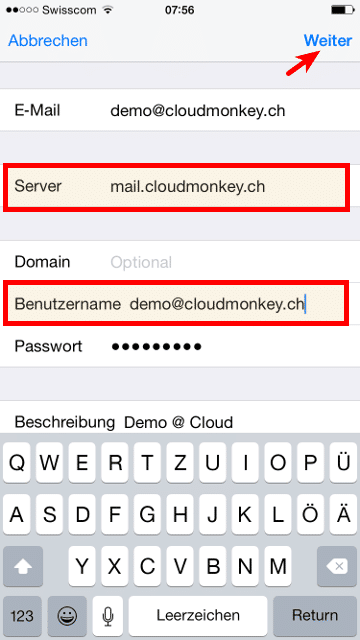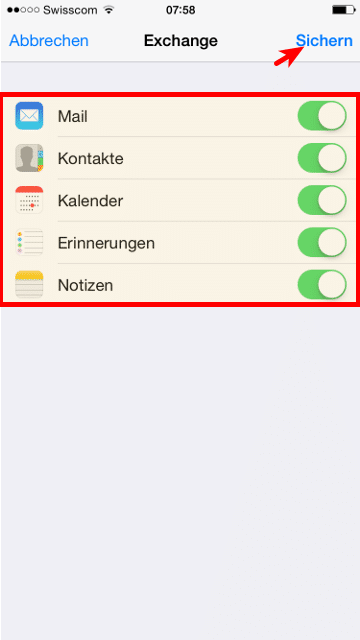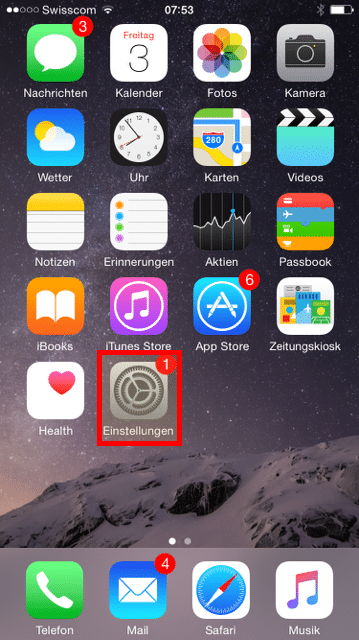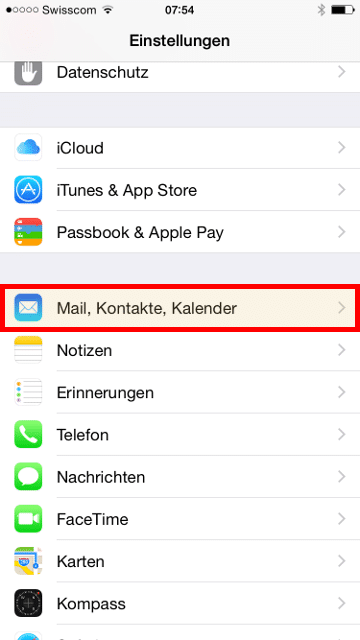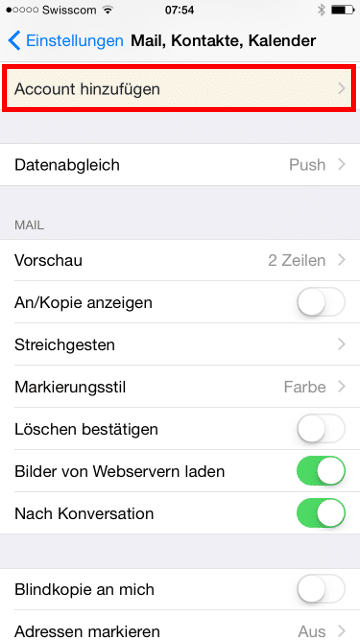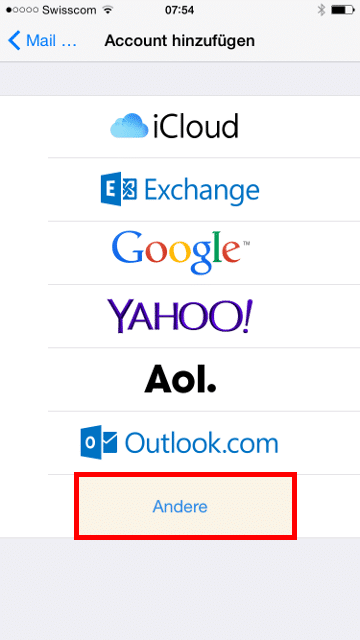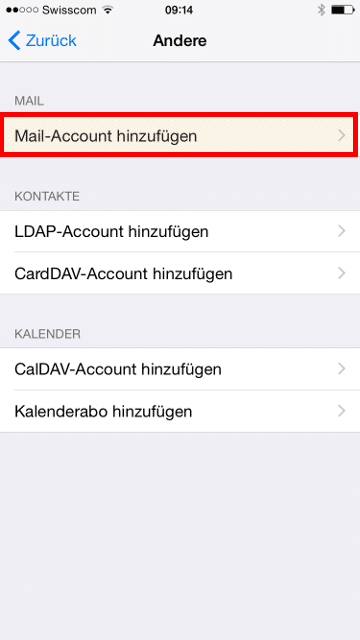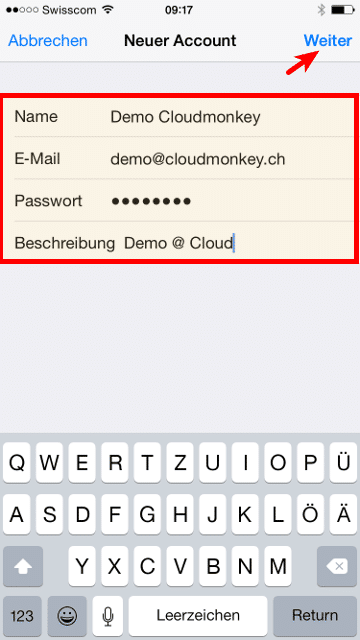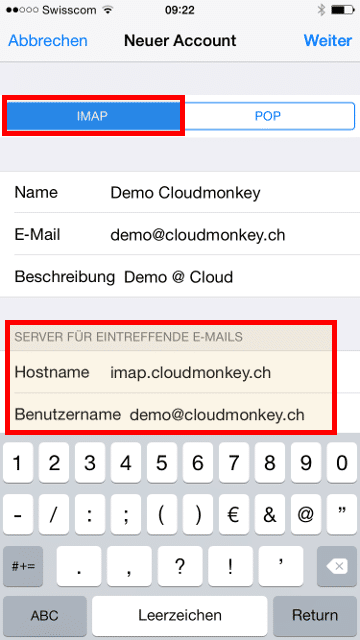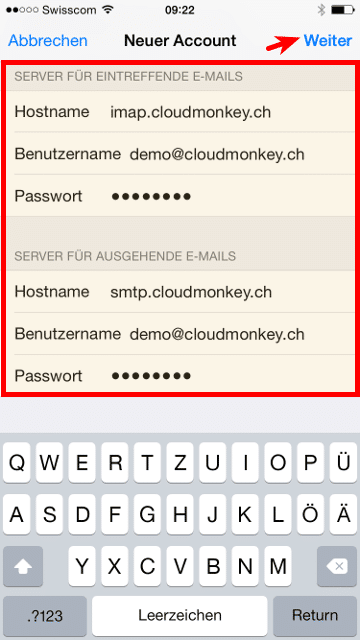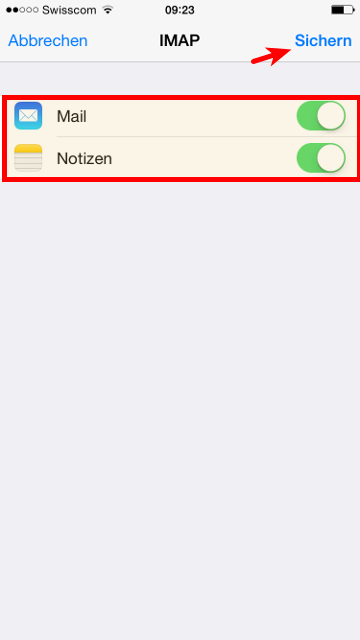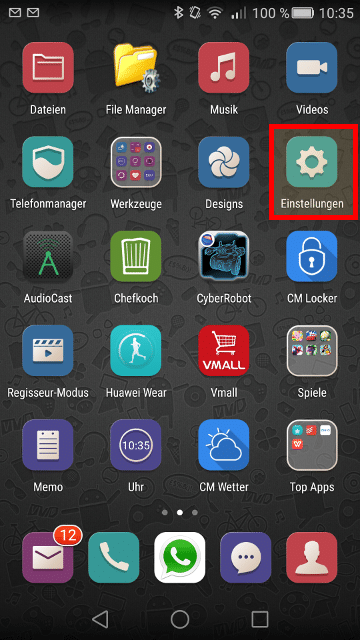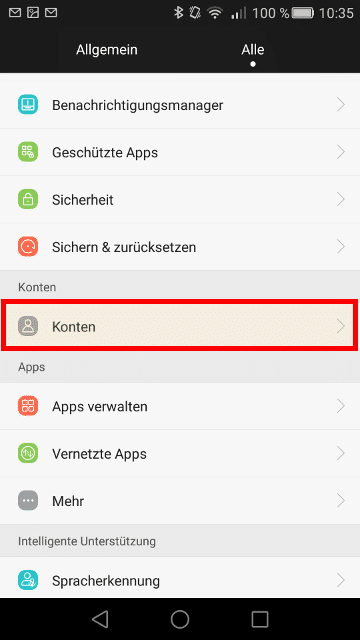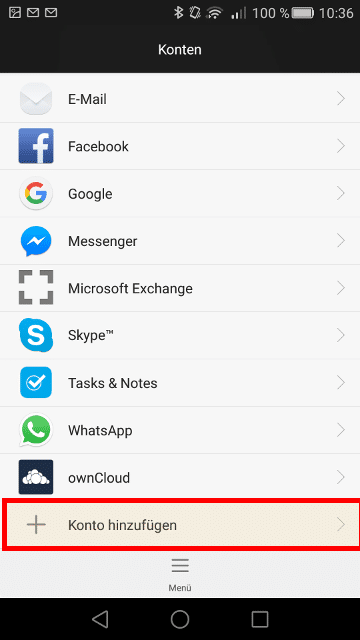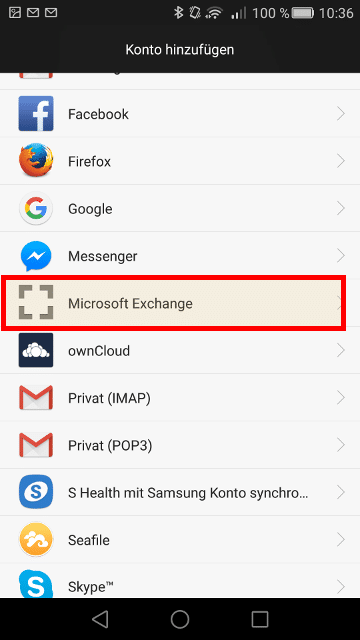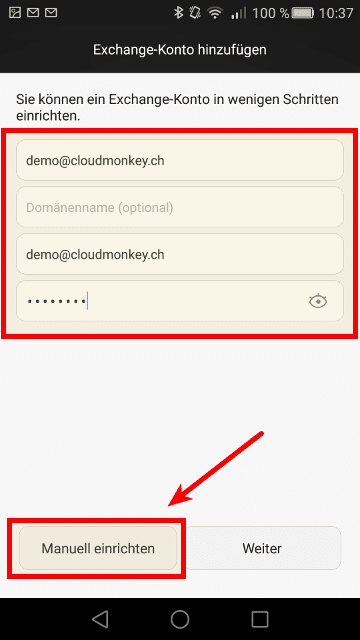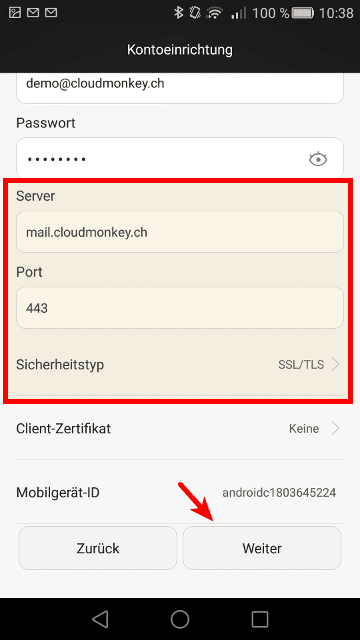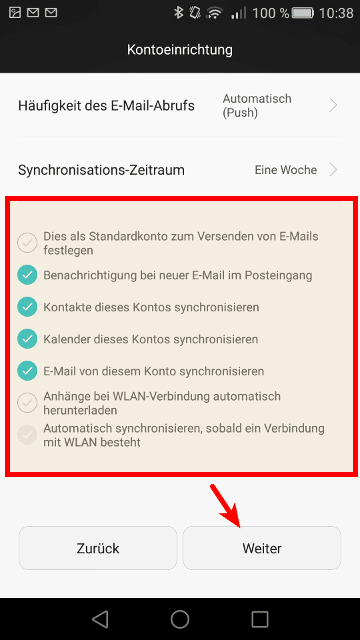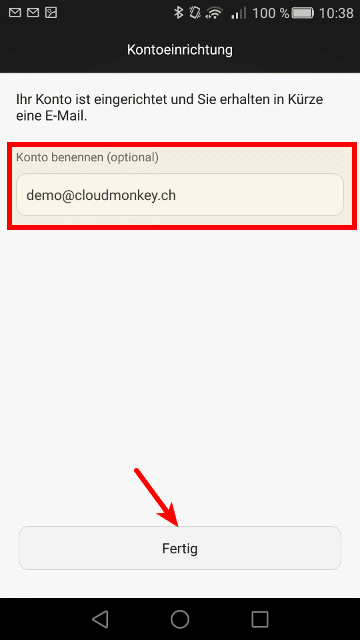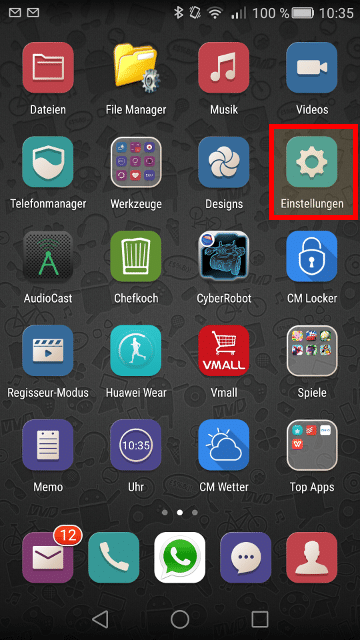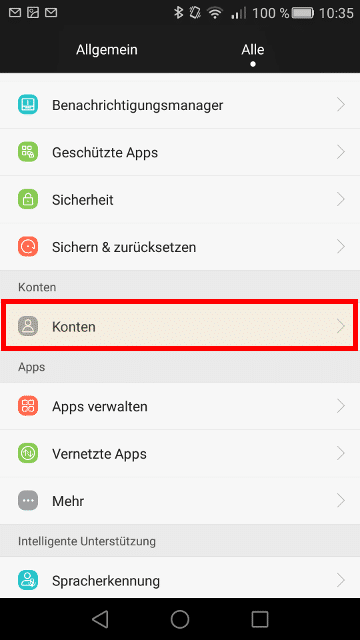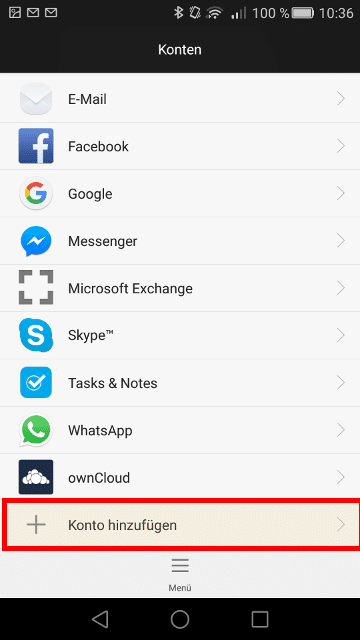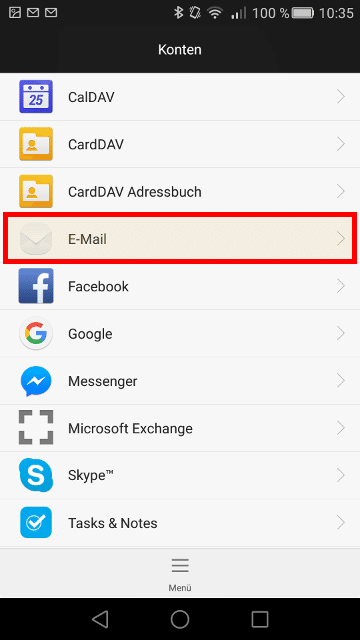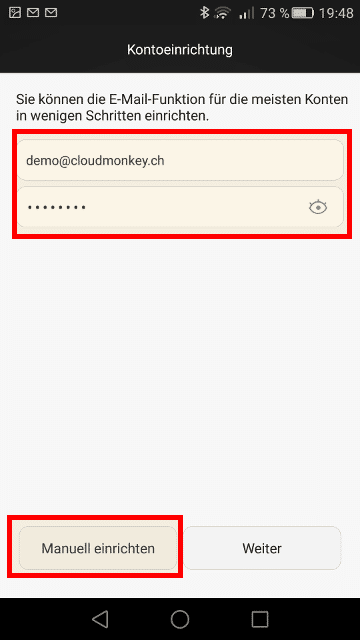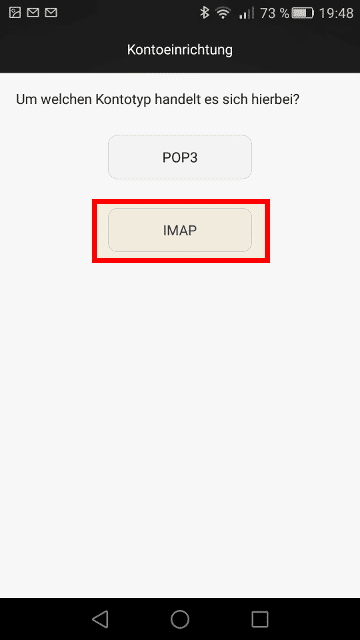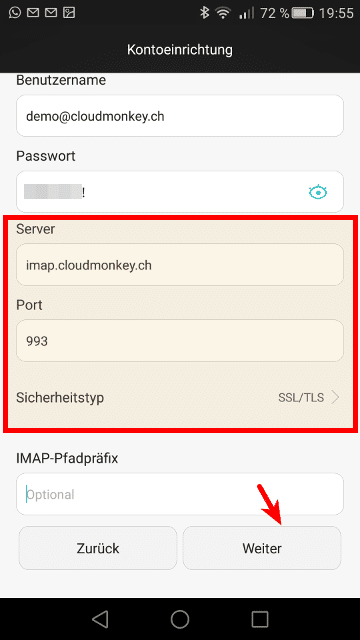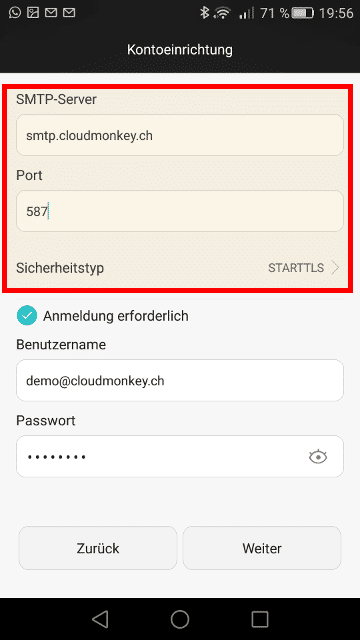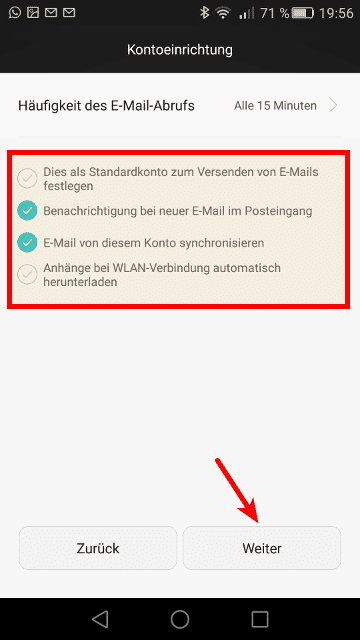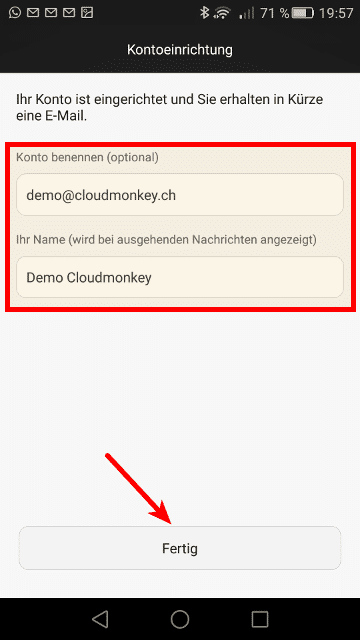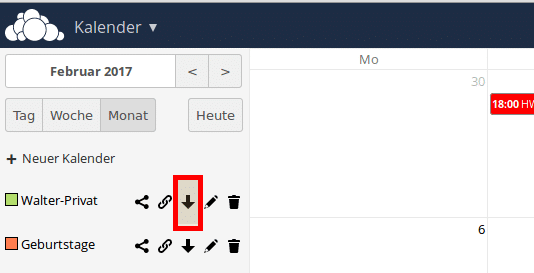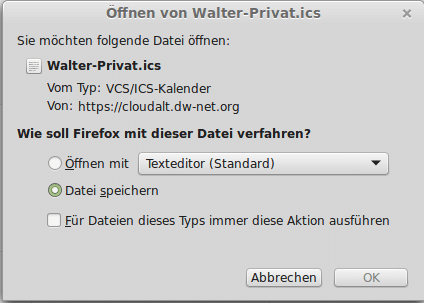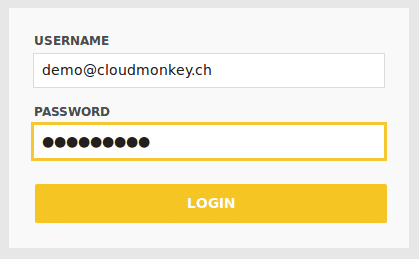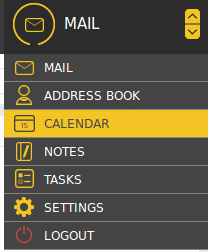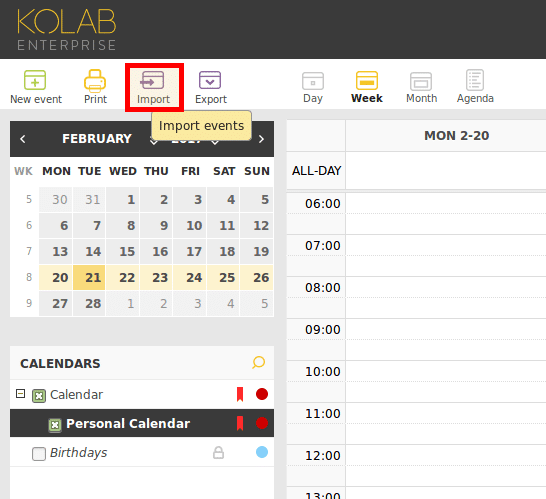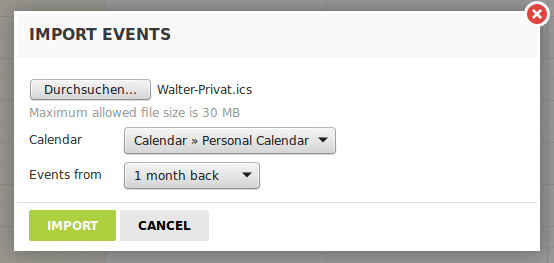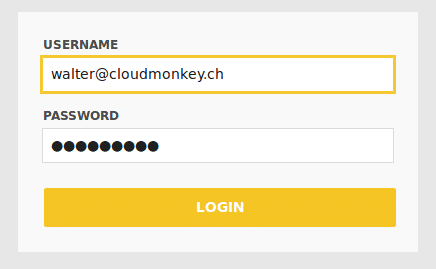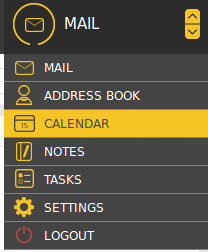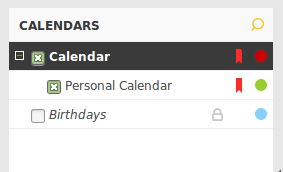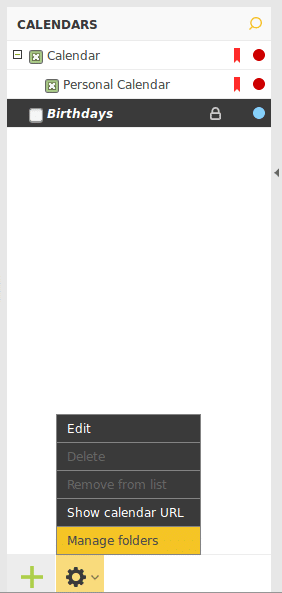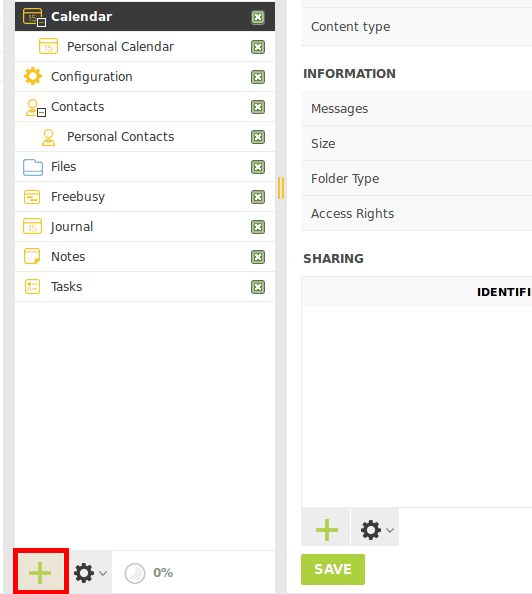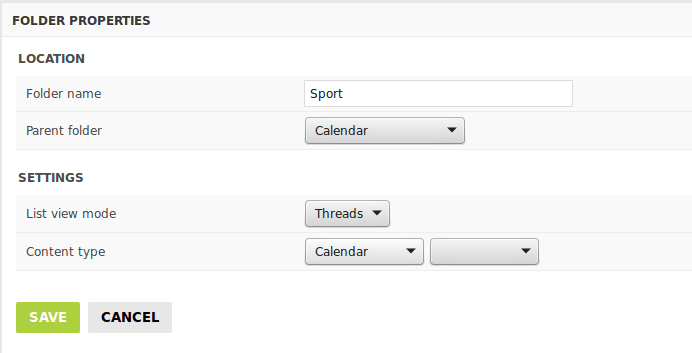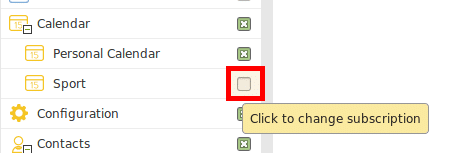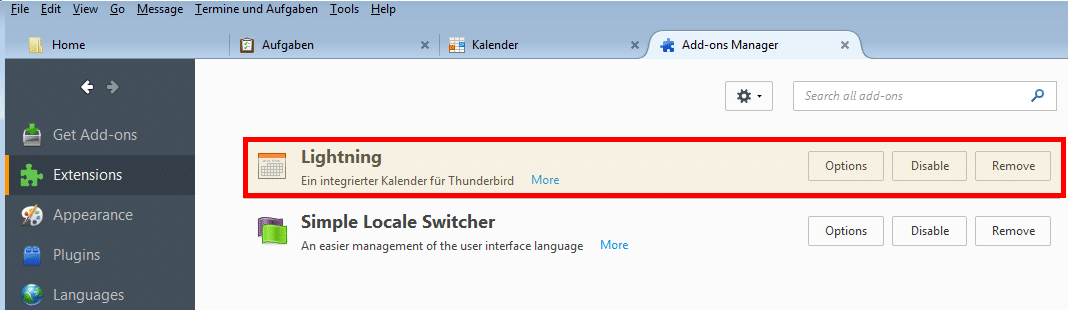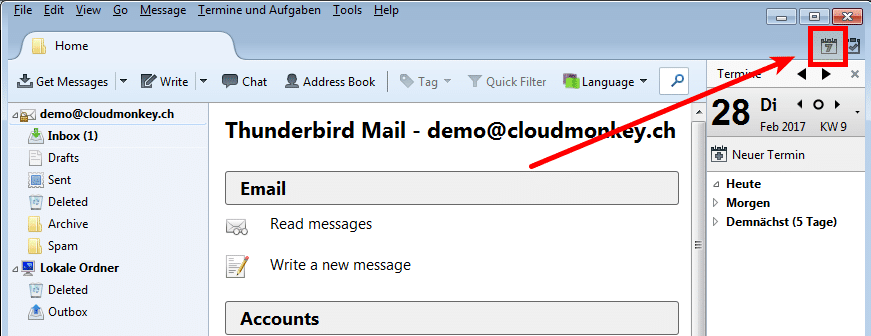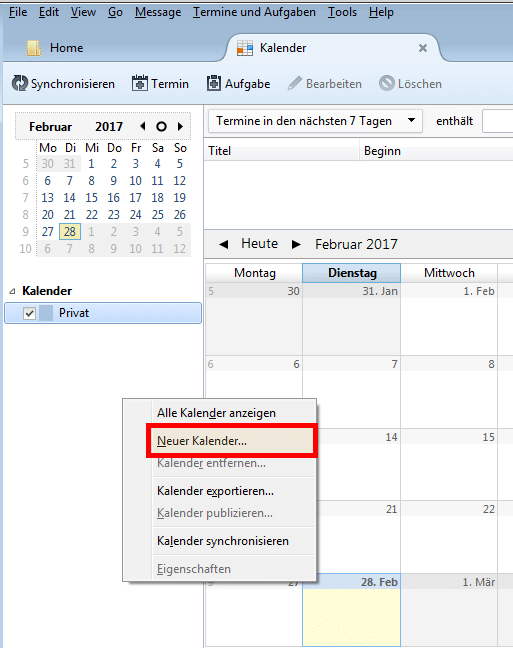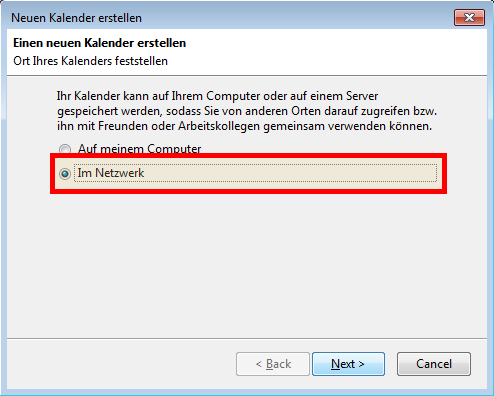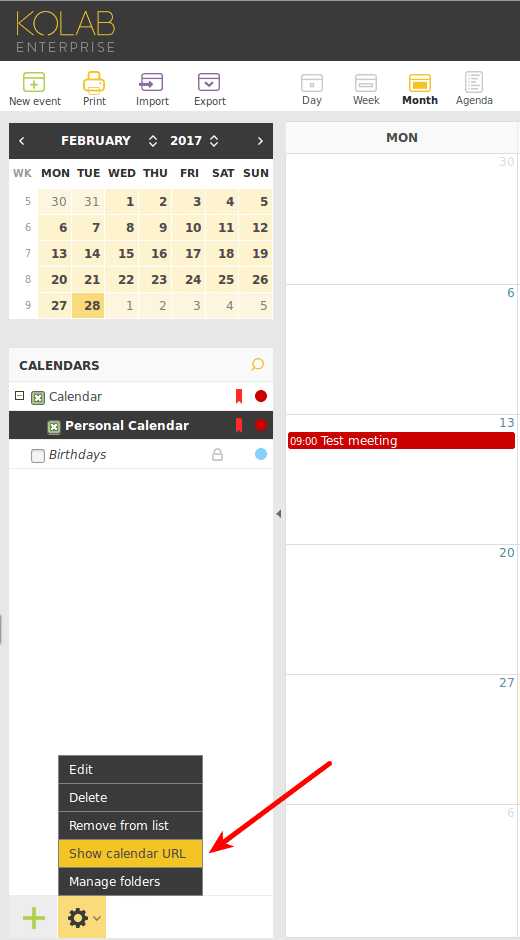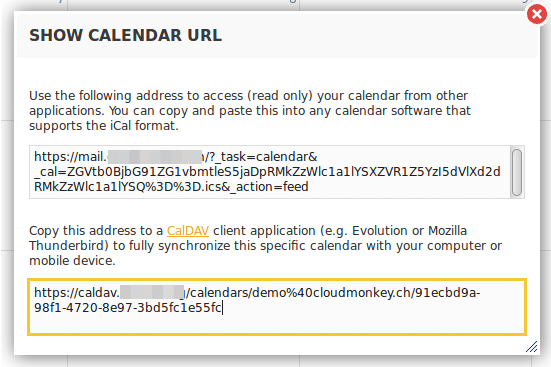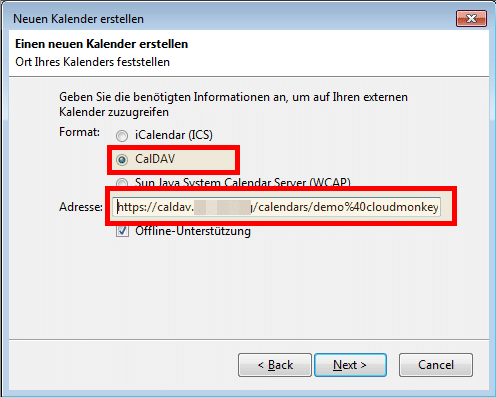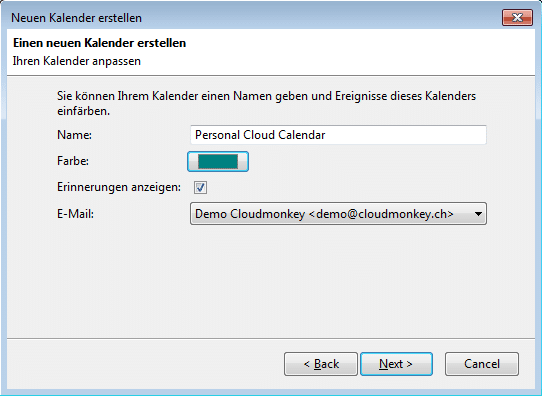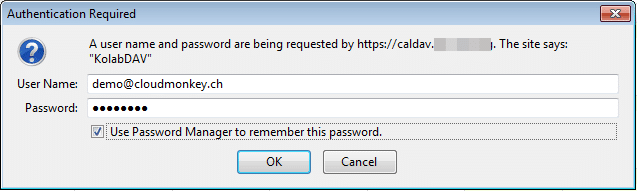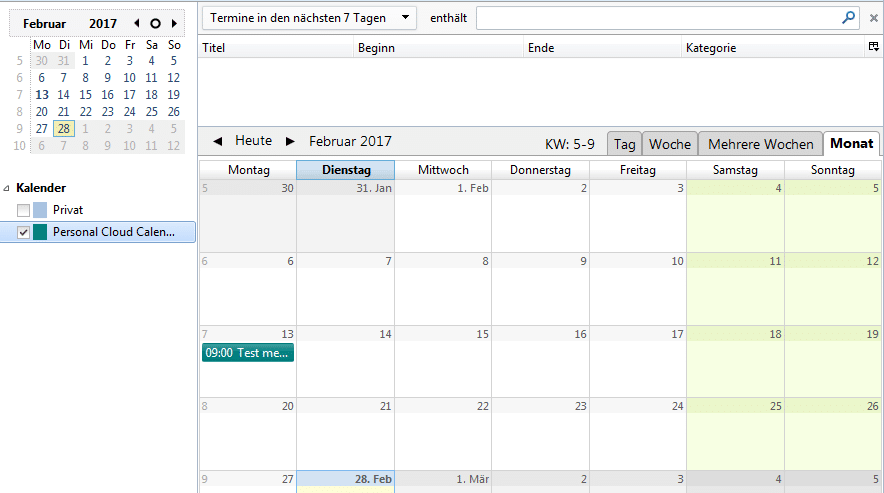Thunderbird (Imap)
Thunderbird Mailclient (IMAP/SMTP)
Installiere die aktuelle Version von Thunderbird. Auf Linux Systemen kannst du den Mail Client direkt aus den Software Quellen installieren. Für Windows oder Mac findest du die aktuellen Pakete hier zum Download bereit.
Nach der Installation starte Thunderbird und öffne die Konteneinstellungen.
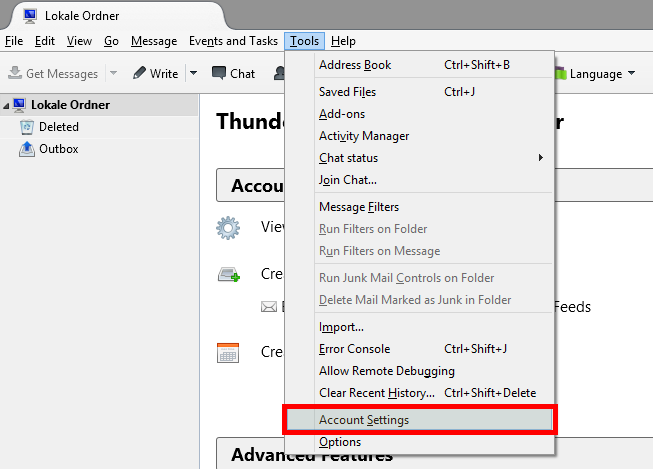
Klicke auf Konten-Aktionen -> E-Mail-Konto hinzufügen.
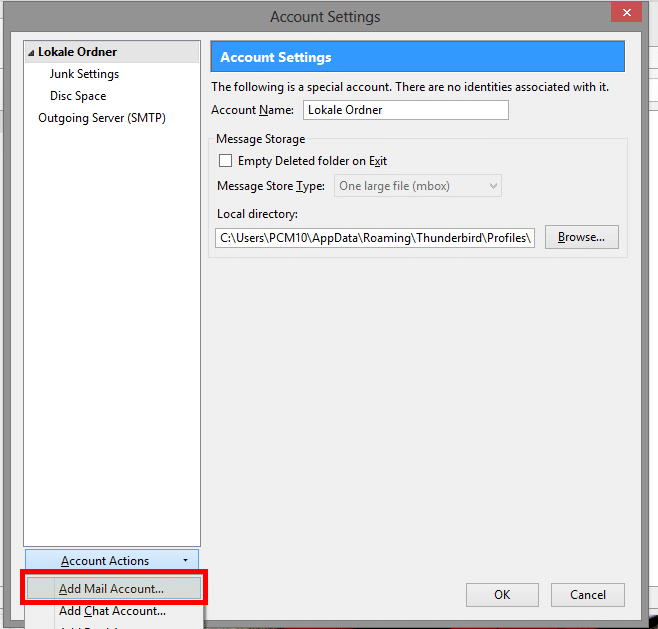
Fülle die primaren Informationen wie deinen Namen, deine Emailadresse sowie dein Passwort.
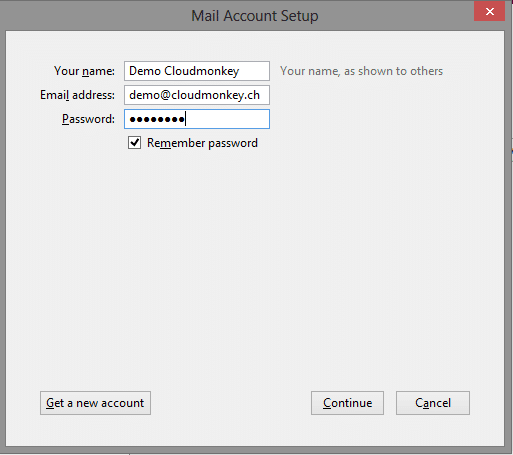
Klicke auf Weiter, Thunderbird sucht nun autonom nach den richtigen Einstellungen. Ev musst du manuell eingreifen, in dem Fall öffnet sich folgender Bildschirm.
Bitte beachte dass du statt cloudmonkey.ch deine Domain verwenden musst. Verwende einfach die Daten die du von Cloudmonki bei Vertragsabschluss erhalten hast!
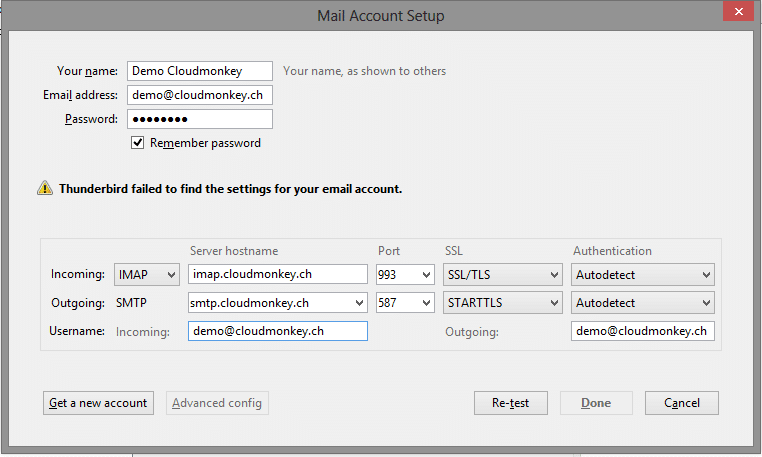
Nachdem du alle Daten wie oben vorgegeben eingegeben hast klicke auf “Erneut testen”. Wenn du alle Daten richtig eingegeben hast erhälst du eine Erfolgsmeldung. Nun klicke auf Fertig/Beenden. Dein neues Email Konto wird erstellt.
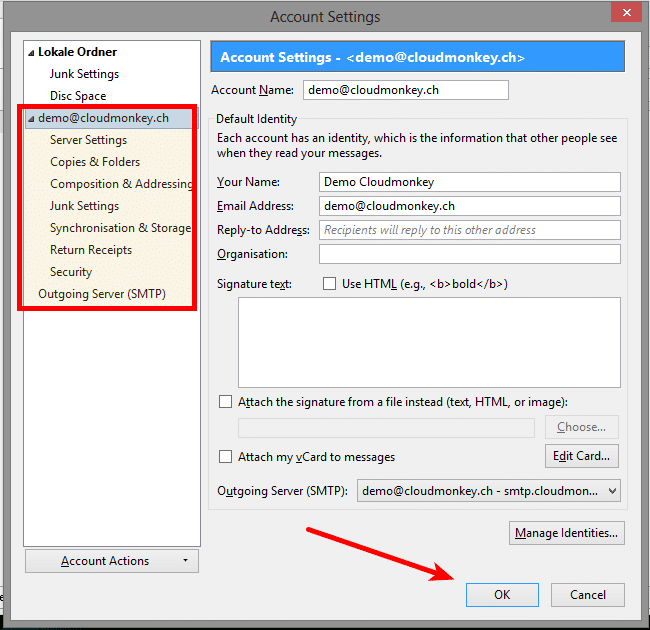
Klicke auf OK um die Konfiguration abzuschliessen!