Outlook (Exchange)
Outlook Exchange
In this section you will be informed how to setup Outlook with Cloudmonki as Exchange Server. As an alternative you can setup Outlook with IMAP. The difference between Exchange an Imap is, that Exchange will synchronize Email, Contacts, Calendars, Task and Notes. Imap in contrast only Email.
When starting a fresh installation of Outlook we have to setup a new Account.
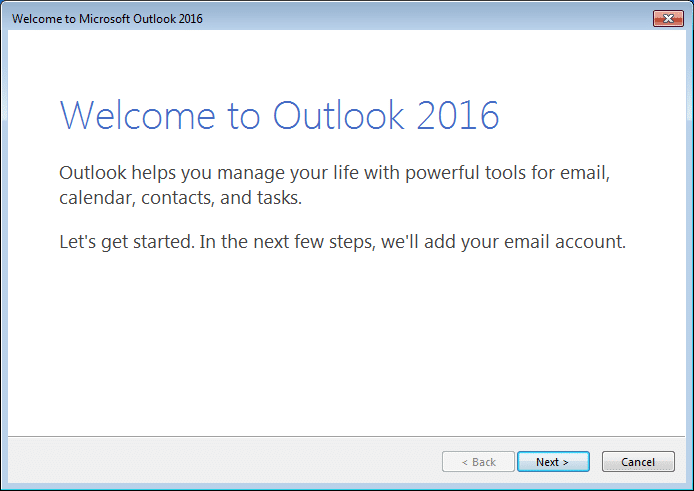
Click Next.
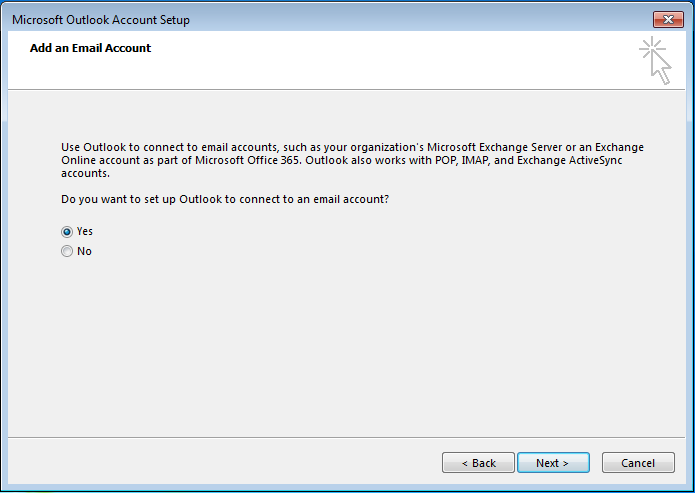
Click Next.
On next screen select “Manual Setup”
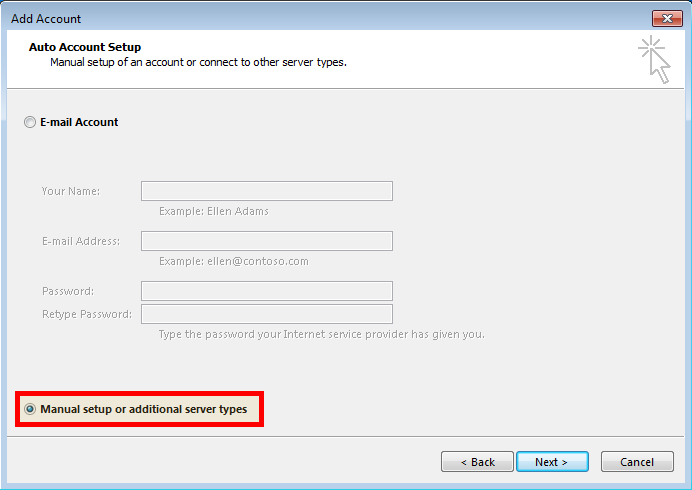
Click Next.
Select Exchange Account
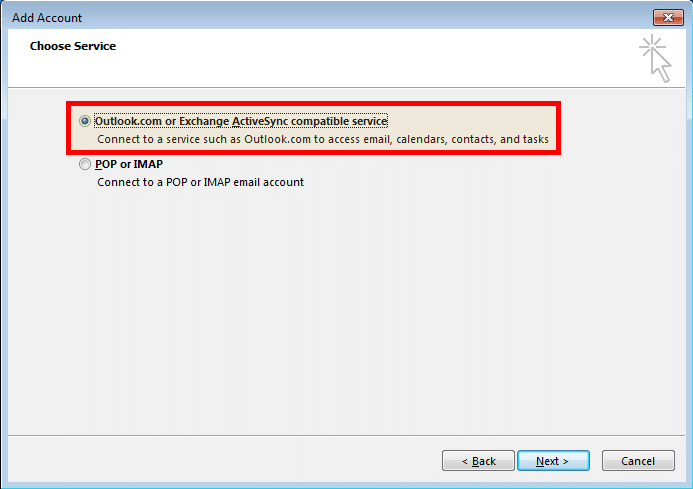
Click Next.
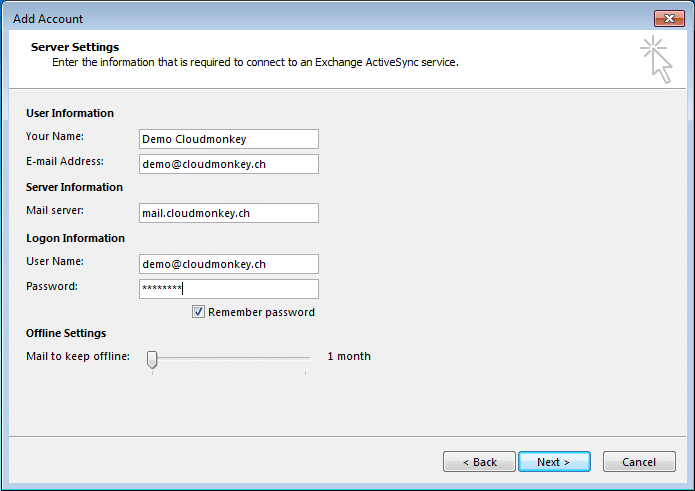
Setup your personal informations.
Important: Your Exchange server has the name “mail.YOURDOMAIN.COM” where YOURDOMAIN.COM must be substituted with the domain name where your CloudMonki cloud instance is running.
Click Next.
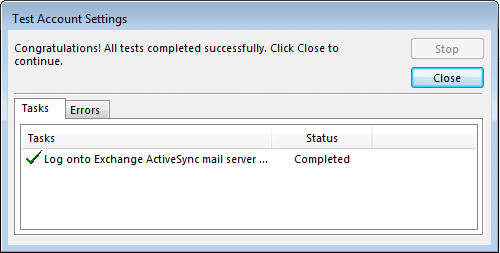
Be sure your test run is successful as showed in the picture above.
Click Close and then Finish.
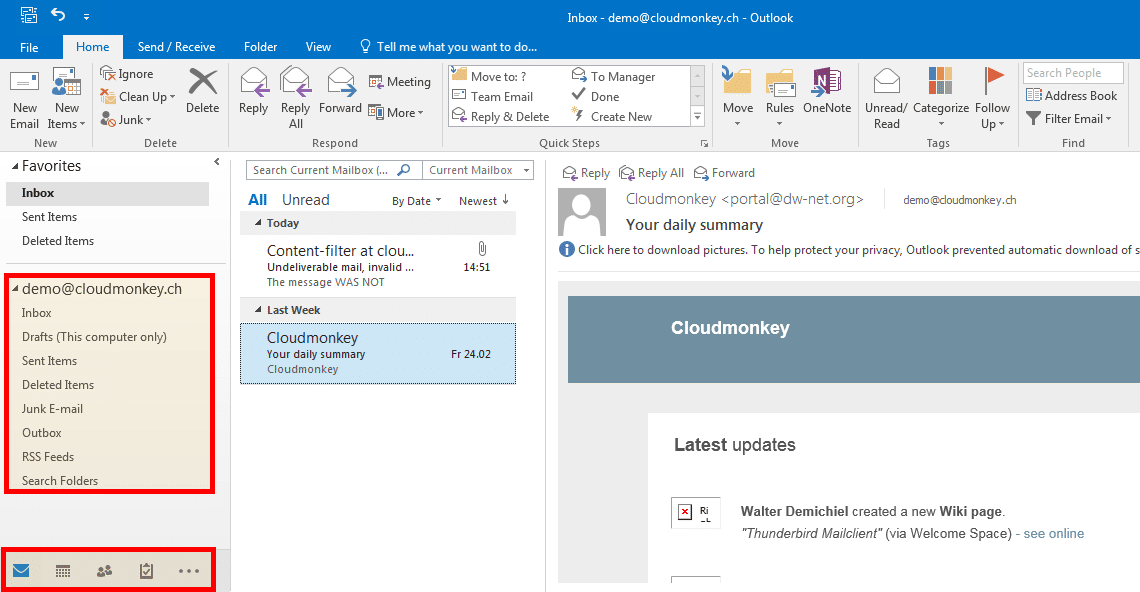
You’re done!

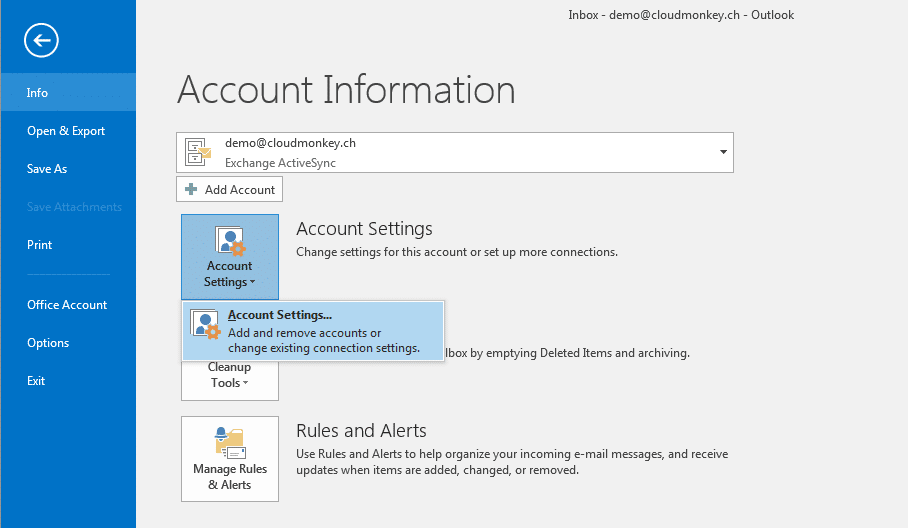
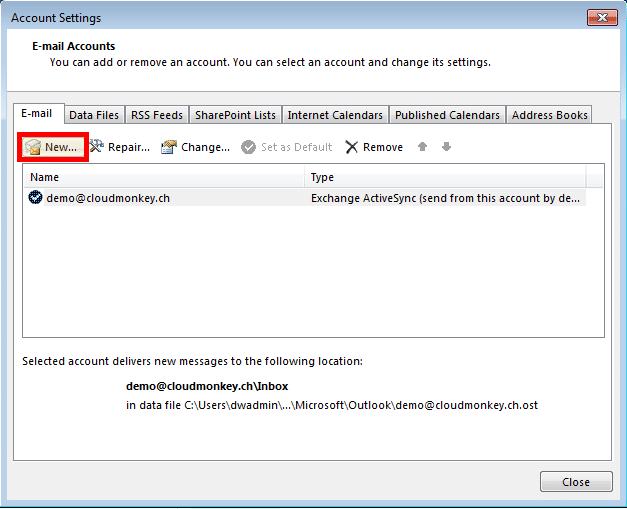
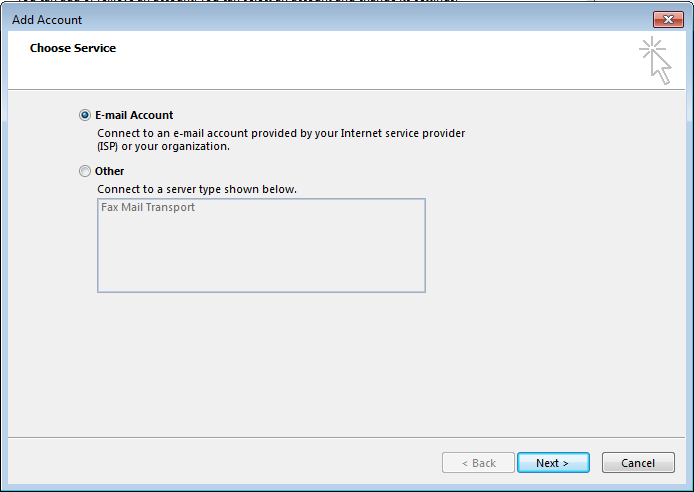
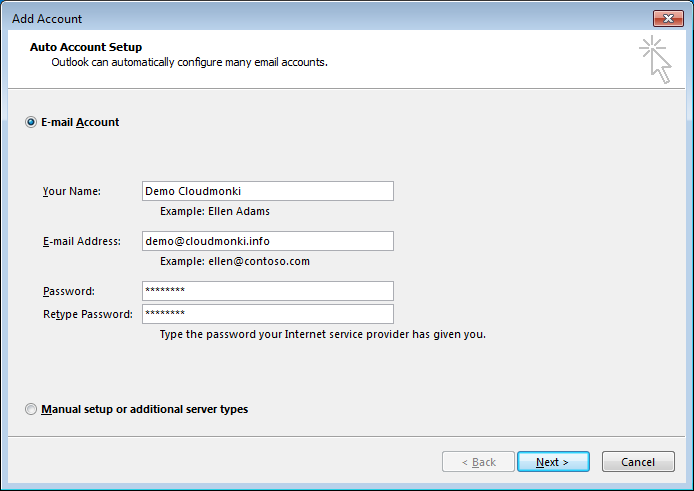
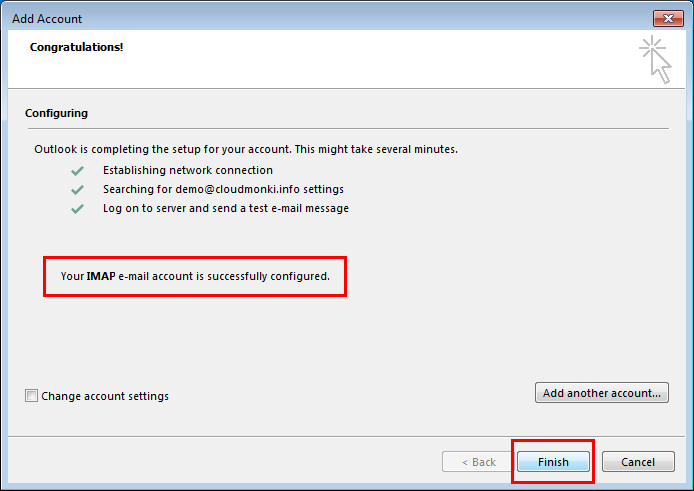
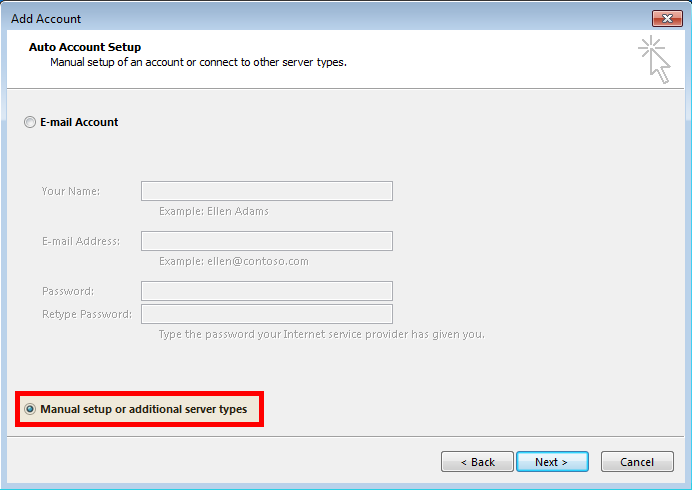
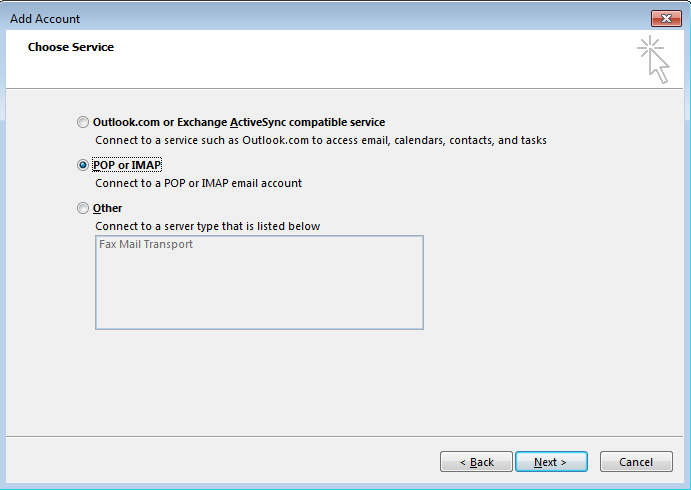
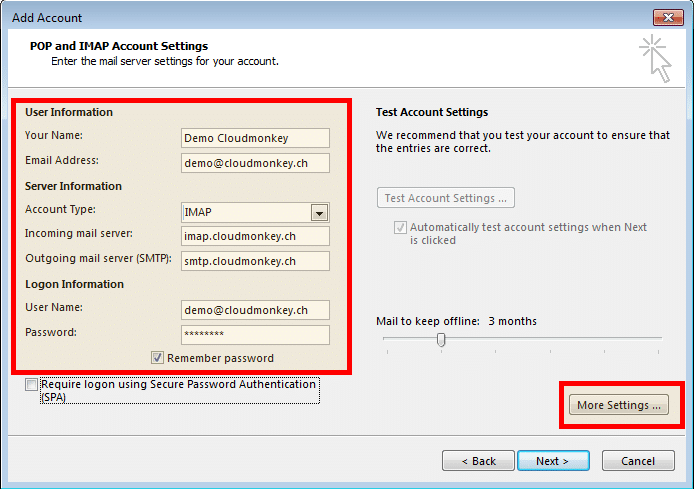
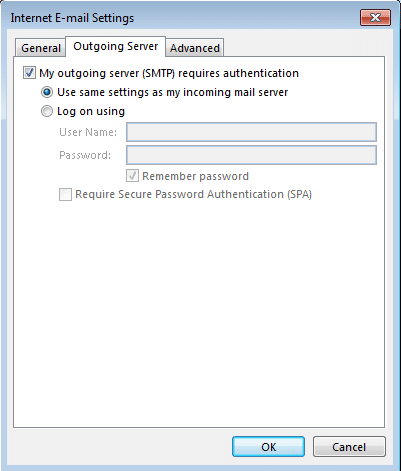
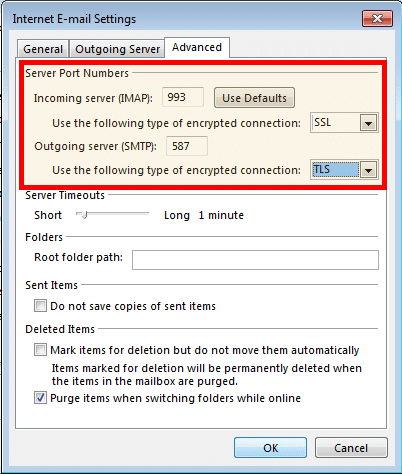
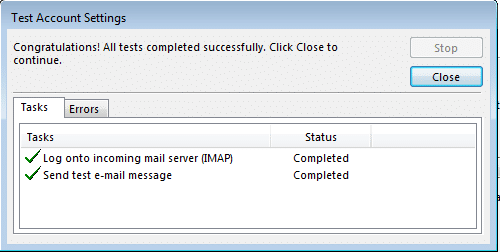
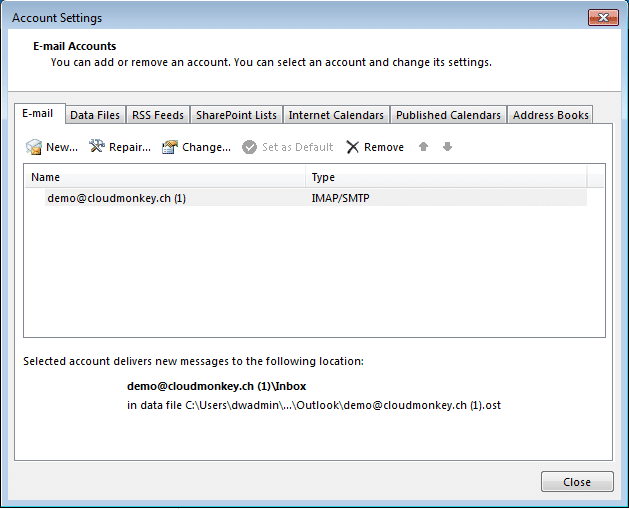
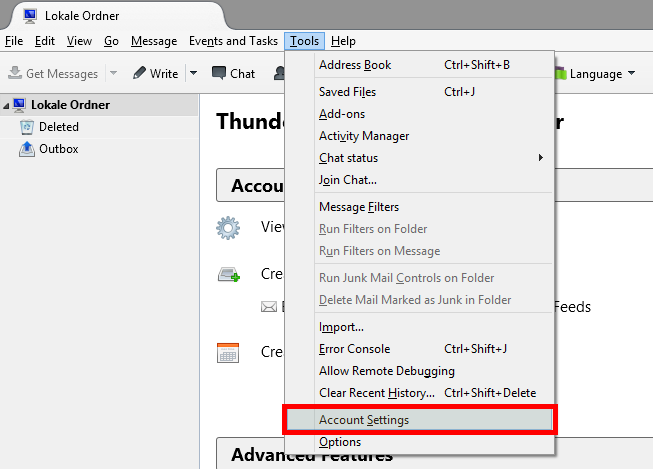
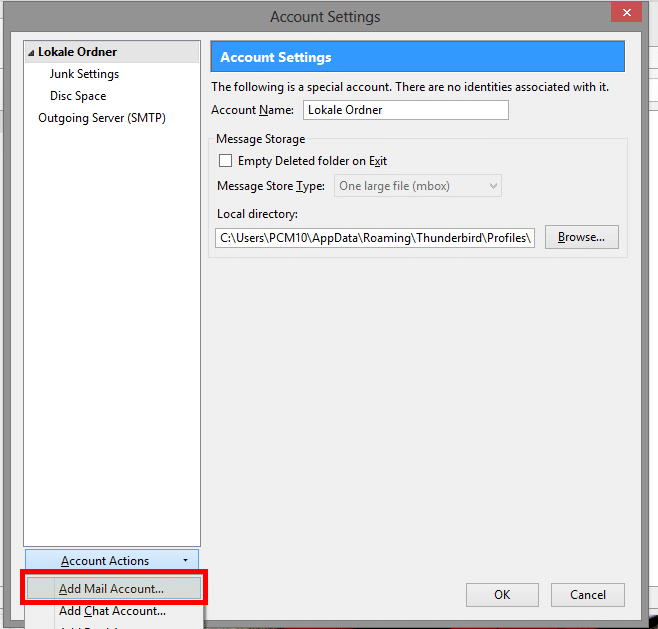
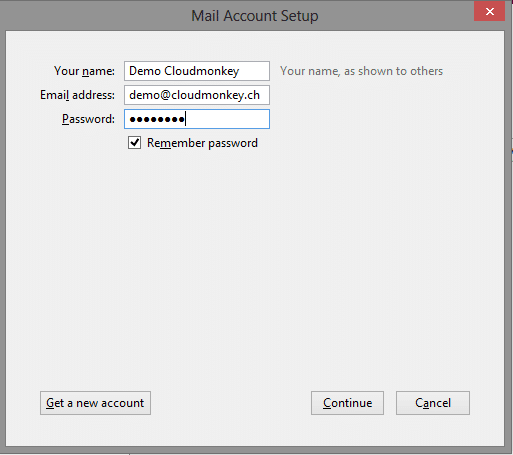
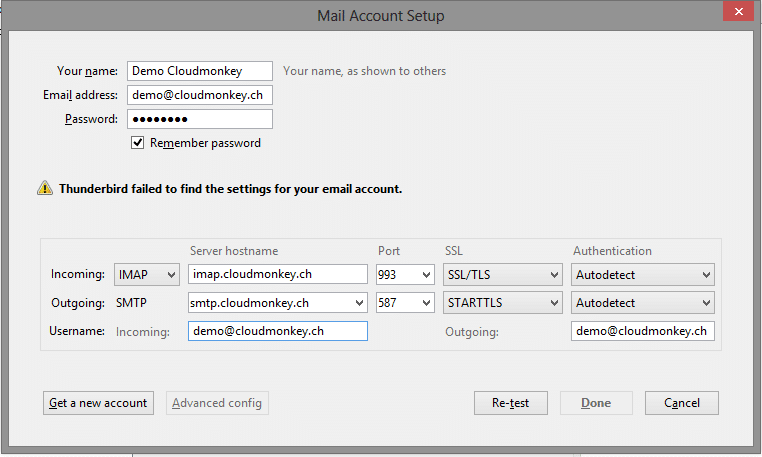
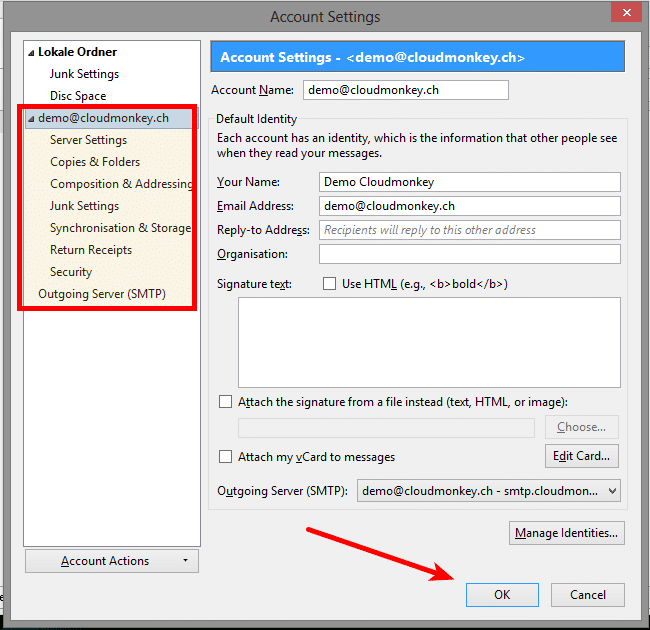

Recent Comments